1분만에 한글 암호 설정해서 안전하게 보호하기
한글 문서의 내용 중에는 다른 사람이 알아서는 안되는 내용이 있을 수 있습니다. 그런 경우, 문서에 암호를 설정해서 내용이 유출되는 것을 방지할 수 있습니다. 이 방법만 알아도 개인정보나 민감한 내용들을 철저하게 관리할 수 있게 됩니다. 게다가 이 방법은 그렇게 어렵지도 않습니다. 다만 비밀번호를 잘 기억해야 한다는 점이 조금은 번거로울 수 있습니다. 일단 한글 파일에 암호를 설정하여 안전하게 보호하는 방법에 대해서 알아보도록 하겠습니다.
한글 파일에 암호 설정하여 보호하기!
한글 파일에 암호를 설정하는 방법은 크게 두가지입니다. 보안 탭에서 설정하는 방법과 다른이름으로 저장 대화상자에서 설정하는 방법입니다. 기능상의 차이는 없고, 방법상의 차이만 있습니다. 한번 알아볼까요?
문서 암호 설정하는 두갈래의 길

우선 보안 탭에서 설정하는 방법입니다. 한글 문서 상단에 있는 보안탭을 클릭하면 나오는 암호 설정 버튼을 클릭하면 문서암호 설정 대화상자가 호출됩니다. 또는 아래의 방법으로도 한글 문서에 암호를 설정할 수 있습니다.

한글 문서 윗쪽의 파일 탭을 클릭하고 다른이름으로 저장하기 버튼을 클릭합니다.

다른이름으로 저장 대화상자가 호출되는 것을 확인할 수 있습니다. 이 대화상자의 아랫쪽, 제가 빨간 상자로 둘러쳐놓은 문서암호 버튼이 보이시나요? 그것을 클릭해 보시죠.
문서 암호 설정 대화상자 파헤치기

보안 탭으로 접근하든, 다른 이름으로 저장 방식으로 접근하든 결과는 위 그림에서 보는 '문서 암호 설정' 대화상자입니다. 문서 암호 부분은 여러분이 설정하고자하는 비밀번호를 입력하는 부분입니다. 비밀번호는 꼭 5자리 이상으로 입력해 주셔야 합니다. 암호 확인 부분은 문서 암호 입력란에 입력한 암호를 한번 더 입력하는 것입니다. 여러분이 암호를 정확하게 임력하고 기억하도록 돕는 확인장치인 셈입니다. 보안 종류 로는 보통과 높음이 있습니다. 두 버튼의 차이는 여러분이 저장한 문서를 한글 2007 버전에서 열 수 있는지 없는지의 차이입니다.


위에서 설명한 것 처럼, 문서 암호는 반드시 5자리 이상 입력해 주어야 합니다. 그리고 입력한 암호를 암호확인 란에도 동일하게 입력해야 합니다. 만약 문서암호에 입력한 내용과 암호확인에 임력한 내용이 다르다면, 오른쪽 그림처럼 알림창이 뜨면서 경고 메세지가 표출됩니다. 이렇게 문서에 암호를 설정한 후 문서를 저장하면 이제 이 문서는 암호화 된 것입니다. 마치 자물쇠를 단 일기장처럼, 이 문서는 반드시 열쇠(암호)가 있어야만 열립니다. 그러니, 암호를 잘 기억해 두어야 하겠지요?
암호화된 문서를 열어보자

암호화된 문서를 열어보도록 하겠습니다. 암호가 걸린 한글 파일을 열어보면, 문서 암호 대화상자가 마중을 나옵니다. 마치 손님 집에 찾아가면 도어락에 비밀번호를 눌러야 문이 열리는 것 처럼, 비밀번호의 입력을 재촉합니다.
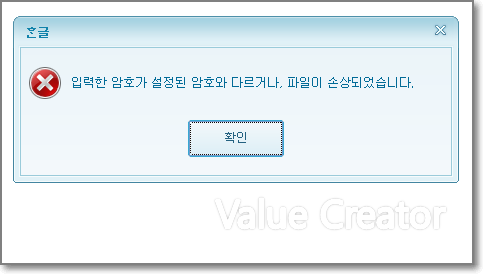
만약 비밀번호를 잊었다면? 또는 잘못 입력했다면? 위에서 보이는 대화상자를 마주하게 되실 것입니다. 그래서 비밀번호를 철저하게 기억하고, 잘 관리해야 할 것입니다.
암호를 변경하고 싶다면?

조립은 분해의 역순이라지요? 한글 문서에 암호를 해제하는 방법도 동일합니다. 암호화된 문서를 연 후 보안 탭에 가시면 변경 및 해제 버튼이 활성화 되어있는 것을 확인할 수 있습니다. 이 버튼을 눌러주시기 바랍니다.

암호변경 버튼을 클릭하면 현재 설정된 암호를 다른 암호로 변경할 수 있습니다. 물론, 현재 암호를 알고 있어야 지금 기능을 활용할 수 있겠지요? 바꾸어줄 암호를 입력하고, 암호확인 메뉴에서 한 번 더 입력해 준 후 변경을 누르면 암호 변경이 완료됩니다.

반면, 암호 해제 버튼을 누른 경우엔 현재 암호만 입력할 수 있도록 화면이 변경됩니다. 현재 암호를 입력하고, 해제 버튼을 누르면 문서에 설정된 암호가 해제 됩니다. 따라서 더이상 이 문서는 암호가 설정되어있지 않은 상태가 되는 것입니다.
이렇게 한글 문서에 암호를 설정하고, 해제하는 방법을 알아보았습니다. 이 기능을 잘 활용하셔서 문서 내용을 안전하게 관리하시면 많이 유용할 것 입니다. 이 글이 여러분에게 도움이 되었으면 좋겠습니다. value creator.





