한글 표 번호 자동입력, 의외로 모르는 기능
한글 문서를 작성하다 보면 표가 꼭 필요합니다. 표는 자료를 간단하게 요약해서 보여줄 수 있는 효과적인 도구이기 떄문입니다. 저도 회사에서 보고서를 작성하거나, 기안문서를 작성하다 보면 많은 양의 표를 사용하게 됩니다. 그리고 각 표의 번호를 지정해서 이 표가 전체 문서에서 몇 번째 표인지 보여주어야 할 필요가 있습니다.
그런데 각 표에다가 몇 번째 표인지를 수작업으로 작성하다 보면 이것처럼 힘든 일도 없습니다. 표마다 표1, 표2, 표3...이렇게 작성하다 보면 시간도 정말 많이 걸립니다. 더 큰 문제는 만약 중간에 표를 하나라도 삭제하게 되면 표 번호를 다시 세어야하는 문제가 있습니다. 그래서 이번에는 표나 그림에 캡션 기능을 이용해서 번호 넣는 방법을 알아보도록 하겠습니다.
목차
한글 표/그림에 번호(캡션) 넣기
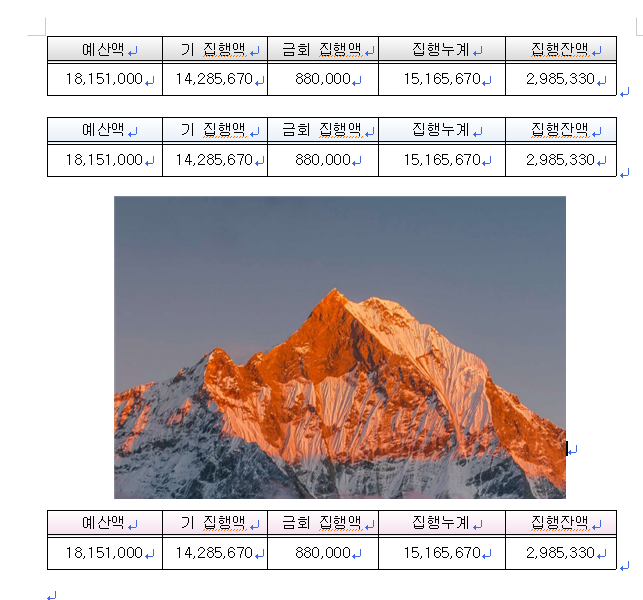
위 그림에 보면 3개의 표와 1개의 그림이 있습니다. 캡션을 넣어보겠습니다.

표 테두리 부분을 클릭하면 위 그림 처럼 테두리에 파란색 네모 상자가 생기는 것을 확인하실 수 있습니다.

그 상태에서 마우스 오른쪽 버튼을 클릭합니다. 바로보기 창이 뜹니다. 개체속성을 누릅니다. 또는 키보드 단축키 P를 누릅니다.

표/셀 속성창이 호출됩니다. 여백/캡션 탭을 선택합니다. 캡션 항목에서 캡션을 넣을 위치를 선택합니다. 그리고 나서 설정을 클릭합니다.

또 다른 방법으로는 표 테두리를 클릭한 뒤 파란 네모상자가 나온 상태에서 마우스 오른쪽 클릭을 합니다. 그러면 위 그림처럼 바로가기창이 호출되는데, 여기서 캡션넣기 버튼을 클릭하여 캡션을 넣을 수도 있습니다. 이 때 자동으로 캡션의 위치는 표 아래로 설정되니 참고하시기 바랍니다. 참고로 단축키는 Ctrl + N,C입니다.

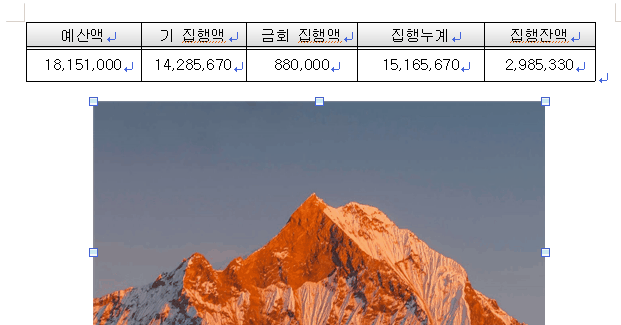
저의 경우 12시 방향에 있는 캡션을 선택하였습니다. 캡션이 들어간 것을 확인할 수 있습니다. 마찬가지로 다른 표와 그림에도 캡션을 넣어보겠습니다.

이번엔 표 오른쪽 위에 캡션을 넣어보겠습니다.

표 오른쪽에 캡션이 잘 들어간 것을 확인할 수 있습니다. 또한 첫번째 표의 캡션에 이어서 이 문서에서 두번쨰 표이기 때문에 [표 2]라고 표기된 것을 확인할 수 있습니다.
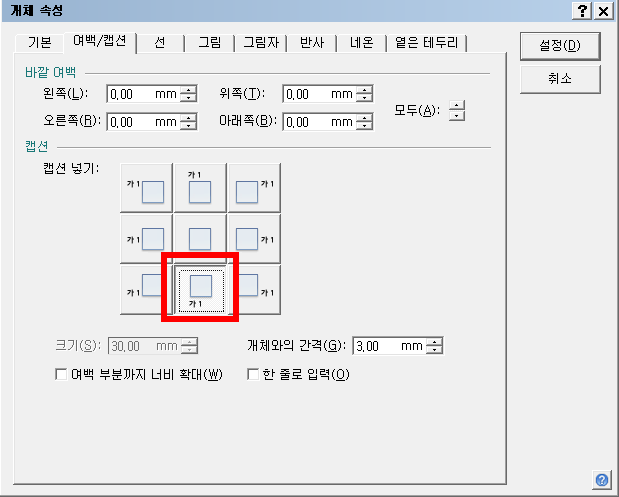

그림도 마찬가지의 방식으로 캡션을 넣을 수 있습니다. 그림 아랫쪽에 캡션을 넣은 결과입니다. 그림의 아래에 [그림 1]이라는 캡션이 들어간 것을 확인할 수 있습니다. 표와 별도로 그림 순서대로 캡션이 들어갑니다.
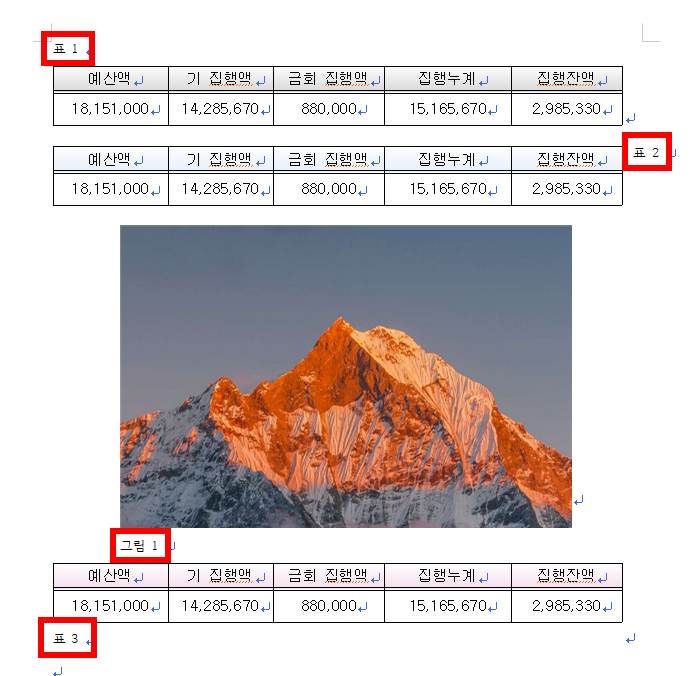
표 3개와 그림 1개에 캡션을 넣은 결과입니다. 직접 표를 세어가면서 번호를 입력하지 않아도 됩니다. 그리고 중간에 표가 삭제되어도 자동적으로 표의 번호를 정리하기 때문에 따로 표 번호를 관리할 필요도 없어서 편리합니다.

기존에 있던 표2를 삭제해 보았습니다. 그 결과 기존의 표 3이 표2로 변경된 것을 확인할 수 있습니다. 자동으로 표 번호가 정리됩니다.
한글 표/그림에 번호(캡션) 삭제하기
캡션을 넣는 방법도 있다면 삭제하는 방법도 있겠죠? 마찬가지로 대체를 클릭한 후 단축키 P를 누르시거나, 마우스 오른쪽 클릭을 하여 개체속성 창으로 들어가시기 바랍니다.
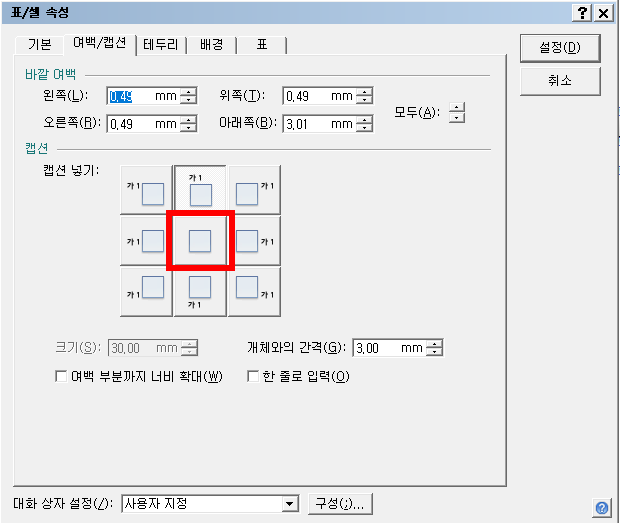
마찬가지로 여백/캡션 탭에서 빨간색 상자 부분을 클릭하시면 됩니다. 캡션이 없는 개체 그대로의 상태로 돌아갑니다.

또는 바로가기 메뉴에서 캡션 없음을 선택해도 캡션이 사라집니다. 이 버튼을 이용해도 쉽게 캡션을 지울 수 있습니다.
한글에서 많이 작성하는 표와 그림에 캡션을 넣고 관리하는 방법을 알아보았습니다. 표 번호를 넣을 때 캡션 기능을 이용해서 편리하게 관리해 보시기 바랍니다. 이 글을 통해 여러분의 퇴근이 5분이라도 빨라졌으면 좋겠습니다. 꿈꾸는 스펀지였습니다.
이 글이 도움이 되었다면 공감 하트 버튼을 꾹 눌러주세요.





