10초만에 상위 몇 등, 몇 프로인지 계산하고 정렬하는 방법
엑셀로 자료를 관리하다 보면, 상위 10개의 값만 추출하거나 따로 관리해야 할 경우가 있습니다. 물론 Rank함수나 large함수를 이용해서 관리할 수도 있지만, 보다 편리하게 상위 10개의 값만을 추출할 수 있는 방법도 있습니다. 마우스 클릭 몇 번만 해주면 간단하게 얻어낼 수 있는 결과를 굳이 함수써가면서 구할 필요는 없으니까요. 이번 글에서는 엑셀의 필터 기능을 이용해서 상위 10개의 값을 추출해내는 방법에 대해서 알아보도록 하겠습니다.

총 20명의 학생들의 이름과 성적이 입력되어 있습니다. 만약 점수 순위 상위 10명을 추출해내야 한다면 여러분은 어떻게 작업하시겠습니까? 손 쉽게, 그리고 빠르고도 정확하게 결과를 확인하는 방법을 알려드리도록 하겠습니다.

우선 순위를 구할 자료를 클릭해 줍니다(1). 그리고 엑셀 작업창 상단의 데이터 탭을 클릭해 줍니다(2). 정렬 및 필터 메뉴의 필터를 클릭해 줍니다(3).

열의 머리(필드명)에 아래 방향 화살표 단추가 하나 생긴 것을 확인할 수 있습니다. 이 단추가 생긴다면, 필터 기능이 적용되었다는 뜻입니다. 점수 옆에 있는 화살표를 클릭해 줍니다.
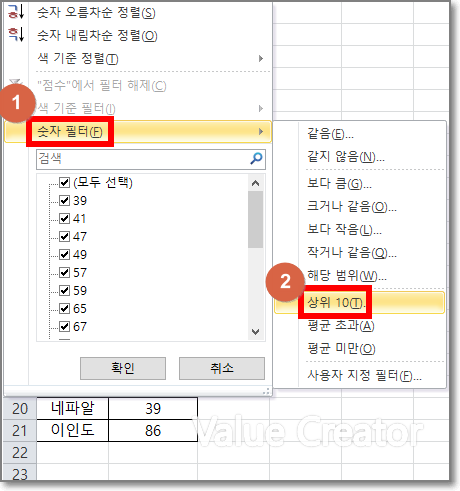
다양한 필터를 적용하거나 정렬할 수 있도록 설정하는 바로가기 메뉴가 나타납니다. 우리는 상위 10개의 항목만 추려내고 싶은 것이죠? 숫자필터를 클릭(1)한 후 상위 10을 클릭해 줍니다(2).

상위 10 자동 필터 대화상자가 나타납니다. 여기서 상위/하위 몇개 항목을 검색할 수 있는지 확인할 수 있습니다. 즉, 상위 10개 항목, 또는 상위 10%, 또는 하위 10개항목(10%)등 다양하게 조절해서 손쉽게 등수를 추려낼 수 있는 것입니다.

상위 10개 항목을 추려내 보았습니다. 즉 상위 10등까지 추려낸 것이지요. 여기서 주의할 것은 상위 10등까지만 나오는 것일 뿐 1등부터 10등까지 순서대로 나타나는 것은 아니라는 것입니다. 만약 1등부터 10등까지 순서대로 나오게 하고 싶다면 어떻게 해야 할까요?
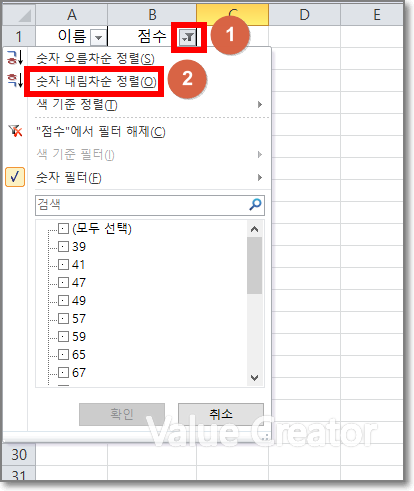
필터 단추를 클릭해 줍니다(1). 점수가 높은 사람의 점수를 위에서부터 출력해 주어야 하므로, 내림차순 정렬을 클릭해 줍니다(2).

필터 아이콘이 바뀐 것, 확인하실 수 있나요? 필터 옆에 화살표가 새롭게 그려졌습니다. 정렬이 되었다는 표시가 된 것이지요. 이렇게 쉽게 상위 10등까지의 인원을 추려낼 수 있고, 또 고득점 순으로 정렬할 수도 있습니다. 이 글로 여러분이 상위 10등을 확인하고 정렬하는데 도움이 되었으면 좋겠습니다. Value Creator.





