구글 계정 이미지와 이름을 바꿔보자!
구글 계정은 안드로이드 스마트폰을 이용하는 사람들은 반드시 생성해야 하는 계정입니다. 또 크롬이나 구글을 이용하기 위해서도 반드시 가입해야 하지요. 그렇게 구글 계정을 처음 만들면 굉장히 투박한 아이콘에 이름도 이상하게 들어가 있습니다. 그래서 이번 글에서는 구글 계정의 이미지와 이름을 바꾸는 법을 알아보도록 하겠습니다.

우선 구글 계정으로 로그인 해 주시기 바랍니다. 그리고 오른쪽 상단에 보면 있는 아이콘을 클릭해 주시기 바랍니다. 저의 경우 기존에 사진과 이름을 바꾸어 놓았기 때문에 여러분의 화면과는 다를 것입니다. 그렇게 아이콘을 클릭하면 알림창이 하나 뜨는데, Google 계정관리 단추를 클릭해 주시기 바랍니다.

구글 계정관리 화면으로 전환됩니다. 이 계정관리 화면에서는 계정의 각종 정보를 확인하고 수정할 수 있습니다. 위 화면에서 보는 것과 같이 개인정보 보호를 설정할 수도 있고, 계정이 해킹당하지 않도록 보안을 강화할 수도 있습니다. 우리는 계정의 사진 이미지와 표시되는 이름을 바꾸려는 것입니다. 따라서 개인정보 버튼을 클릭해 주셔야 합니다.

개인정보 수정 화면이 나타납니다. 프로필에서 사진을 수정할 수 있도록 설정할 수 있습니다. 사진을 변경하는 방법은 간단합니다. 위의 사진에서 빨간색 상자 안에 있는 사진 아이콘을 클릭해 주시면 됩니다.

프로필 사진을 선택하도록 유도하는 대화상자가 호출됩니다. 이 곳에서는 사진을 직접 업로드 할 수도 있고, 구글 드라이브에 저장된 사진을 업로드해서 계정 이미지를 바꿀 수가 있습니다. 저는 기존에 이 글을 작성하기 위해 다운로드받아 놓은 사진이 있습니다. 따라서 컴퓨터에서 사진 선택을 클릭해서 구글 계정 이미지를 바꾸어 보도록 하겠습니다. 컴퓨터에서 사진 선택 버튼을 클릭해 주시기 바랍니다.

컴퓨터에 저장된 사진을 선택할 수 있는 대화상자가 호출됩니다. 여러분이 구글 계정의 이미지로 사용하고 싶은 사진의 위치로 찾아가시기 바랍니다. 그리고 사진을 더블클릭하면 해당 사진이 구글 계정 이미지로 업로드 될 준비가 완료됩니다.

업로드된 프로필 사진의 모양과 크기를 조절 할 수 있는 대화상자가 호출됩니다. 위 사진에서 빨간색 1번 상자 안에 있는 네모를 이용해서 구글 계정 이미지로 활용할 사진의 범위를 설정할 수 있습니다. 알맞게 사진의 크기를 설정하였다면, 프로필 사진으로 설정 버튼을 클릭합니다.

프로필 사진이 알맞게 바뀐 것을 확인할 수 있습니다(1). 그리고 나서 우리는 구글 계정 이름을 바꾸어 보도록 하겠습니다. 이름 옆의 화살표 버튼을 클릭해 주시기 바랍니다(2).
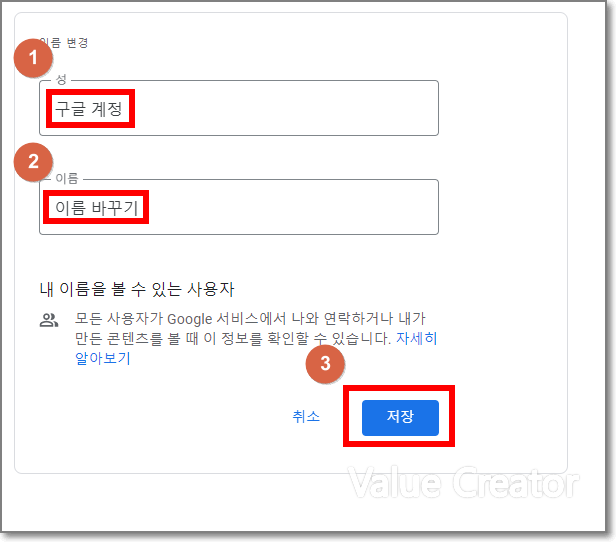
이름 변경 화면에서는 성과 이름을 직접 입력해 주면 됩니다. 그리고 나서 저장 버튼을 클릭해 줍니다.

구글 크롬의 초기 화면으로 돌아와 보시기 바랍니다. 그리고 나서 처음 구글 계정 수정을 위해서 클릭했던 아이콘을 클릭해 보시기 바랍니다. 계정 사진과 이름이 알맞게 변경된 것을 확인할 수 있습니다. 이 글이 여러분에게 도움이 되었으면 좋겠습니다. Value Creator.





