엑셀 데이터를 그림으로 복사하는 방법(그림으로 복사)
엑셀에서 만들어진 표를 다른 프로그램으로 옮기거나, 편집해야 할 때가 있습니다. 이 때 사용할 수 있는 기능이 바로 '그림으로 복사'기능입니다. 예를 들어서 엑셀의 표를 그림파일로 저장하거나, 다른 사람에게 공유할 떄 쉽게 사용할 수 있는 기능입니다. 이번 글에서는 그림으로 복사 기능을 활용하는 방법을 알아보도록 하겠습니다.
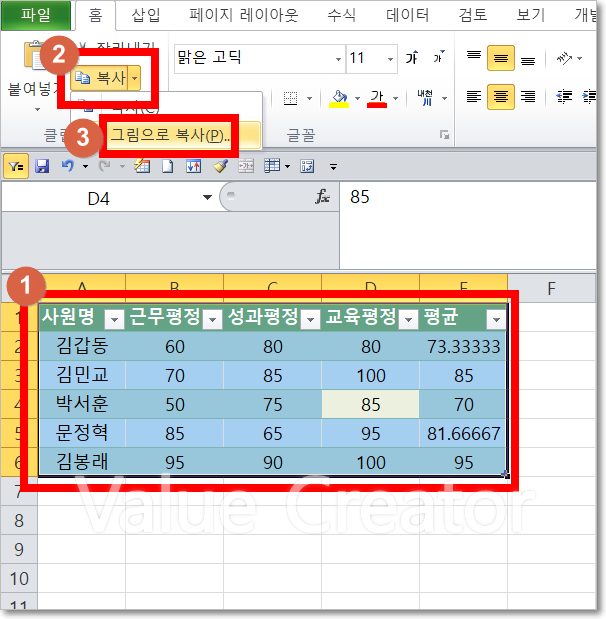
(1) 우선 그림으로 복사할 데이터를 범위로 설정해 주어야 합니다. 컨트롤 + A 키를 이용하면, 데이터가 입력되어 있는 부분 전체를 한번에 선택할 수 있어서 간편합니다.
(2) 복사 메뉴 오른쪽에 있는 화살표 버튼을 클릭해 줍니다.
(3) 그림으로 복사 버튼을 클릭합니다.

그림 복사 대화상자가 나타납니다. 모양과 형식에서 옵션을 선택할 수 있습니다. 각 버튼을 어떻게 선택하느냐에 따라서 복사되는 그림의 이미지가 달라집니다.
모양 옵션 : 화면에 표시된 대로 vs 미리 보기에 표시된 대로

모양에서 '화면에 표시된 대로'를 선택하게 되면 필터 버튼이 그대로 복사되어 그림으로 붙여넣어집니다. 반대로, '미리보기에 표시된 대로를 선택하면 필터 버튼은 복사되지 않고 표의 모양만 그대로 붙여넣어지는 차이가 있습니다.
형식 : 그림 형식 vs. 비트맵 형식

한편 형식을 그림형식 또는 비트맵 형식으로 선택할 수 있습니다. 그림형식은 배경색이 없는 셀은 배경이 투명하게 처리됩니다. 반면 비트맵 형식은 배경색이 없는 셀을 흰색으로 처리합니다. 위 그림을 보면, 그림 형식의 경우 배경이 투명하기 때문에 도형이 보입니다. 반면 비트맵 형식은 배경이 흰색이므로, 그림이 보이지 않는 것을 알 수 있습니다.

위 그림과 같이 간단하고 편리하게 엑셀의 데이터를 다른 프로그램으로 이미지의 형식으로 복사할 수 있습니다.
그림으로 복사 단축키
엑셀에는 그림으로 복사를 바로 사용할 수 있는 단축키가 없습니다. 그래서 별도로 단축키를 지정하는 '빠른 실행 도구모음'에 지정해서 사용하는 방식을 사용해야 합니다. 빠른 실행 도구모음에 추가하는 방법은 아래 블로그 글을 통해 확인해 보시기 바랍니다. 이 글이 여러분에게 도움이 되었으면 좋겠습니다. Value Creator.





