빠른 실행 도구 모음200% 활용하기! 위치, 순서 바꾸는 방법
빠른 실행 도구모음은 강력한 생산력 향상의 도구입니다. 그래서 지난 번에도 한 번 소개해 드린 적이 있습니다. 이번에는 지난 글에 이어서 빠른 실행 도구모음을 200% 활용하기 위한 또 다른 기능들을 알아보도록 하겠습니다. 만약 빠른 실행 도구모음이 무엇인지 잘 모르신다면 지난 번 글을 참고하시면 좋을 것입니다.
빠른 실행 도구모음의 위치를 바꾸는 방법

빠른 실행 도구모음의 기본적인 위치는 제목표시줄 옆입니다. 그러나 이 위치를 변경할 수도 있습니다. 그 방법은 정말 간단합니다. 우선 빠른 실행 도구모음이 있는 위치에서 마우스 오른쪽 버튼을 클릭합니다(1). 그리고 나오는 메뉴에서 리본 메뉴 아래에 빠른 실행 도구 모음 표시를 클릭합니다(2).

빠른 실행 도구 모음의 위치가 바뀐 것을 확인할 수 있습니다. 기존에는 리본메뉴 윗쪽에 빠른 실행 도구 모음이 있었다면, 지금은 리본 메뉴 아랫쪽, 즉 엑셀 함수 마법사와 수식입력창에 가깝게 빠른 실행 도구 모음이 새롭게 배치된 것을 확인할 수 있습니다.

만약 빠른 실행 도구 모음을 다시 리본 메뉴 위로 올리고 싶다면 어떻게 하면 될까요? 지금 우리가 했던 작업을 반대로 실행하면 됩니다. 빠른 실행 도구 모음 아이콘을 마우스 우클릭 한 후 '리본 메뉴 위에 빠른 실행 도구 모음 표시를 클릭하면 되는 것입니다.

빠른 실행 도구모음의 위치와 관계 없이, 빠른 실행 도구들의 단축키는 여전히 동일합니다. Alt+숫자키로 빠른 실행 도구 모음에 등록된 기능들을 손 쉽게 활용할 수 있습니다. 오히려 작업창과 위치가 가까워져서 시선을 옮기는 시간을 단축시킬 수 있습니다. 더 빠른 작업이 가능할 것 같습니다.
빠른 실행 도구 모음 사용자 지정 활용하기

한편 엑셀에서는 엑셀 사용자들이 많이 사용하는 기능들을 미리 한 데 묶어두었습니다. 바로 '빠른 실행 도구 모음 사용자 지정'입니다. 엑셀에서 많이 쓰는 효자 기능들을 한 데 모아 놓고 손 쉽게 빠른 실행 도구모음에 등록할 수 있도록 하고 있는 것입니다. 등록 방법은 간단합니다. 빠른 실행 도구 모음 오른쪽에 있는 아랫 쪽 화살표를 클릭합니다. 빨간색 상자를 참고하세요. 그리고서 펼쳐지는 메뉴에서 등록하고자 하는 기능을 고를 수 있습니다.
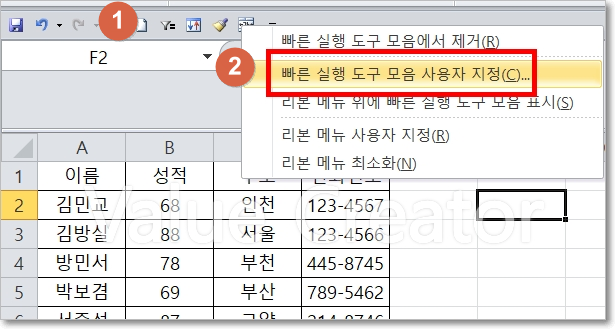
한편 빠른 실행 도구모음 사용자 지정에서는 각 기능들의 위치와 순서를 변경할 수도 있습니다. 빠른 실행 도구모음을 마우스 우클릭 합니다(1). 그리고서 나오는 메뉴에서 빠른 실행 도구 모음 사용자 지정을 클릭해 줍니다(2).

Excel 옵션 대화상자가 나타납니다. 오른쪽 빠른 실행 도구 모음 사용자 지정 메뉴에서 순서를 이동하고자 하는 기능을 선택합니다. 저의 경우 필터를 선택하였습니다.(1) 오른 쪽의 화살표 버튼을 이용해서 기능의 위치와 순서를 변경합니다(2). 순서 정렬이 완료되면 확인 버튼을 눌러서 설정을 저장해 줍니다(3).
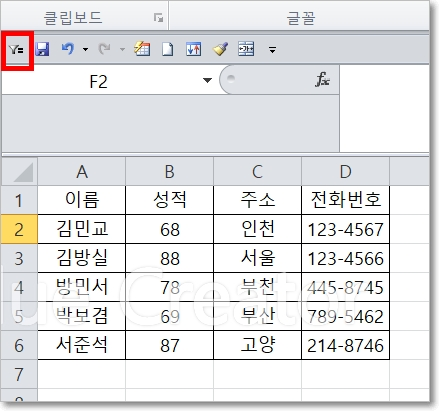
필터 기능이 가장 앞으로 이동된 것을 확인할 수 있습니다. 이렇게 손쉽게 빠른 실행 도구 모음 내에서 순서를 바꿀 수 있습니다. 이렇게 되면 빠른 실행 도구모음의 단축키도 변경됩니다. 이전 단축키인 Alt+1은 저장이었지만, 이제는 필터 설정으로 바뀌게 되는 것입니다. 정말 자주 쓰는 기능을 맨 앞에 둔다면 생산성이 더 높아질 것입니다. 이 글을 통해서 여러분에게 도움을 드렸으면 좋겠습니다. Value Creator.





