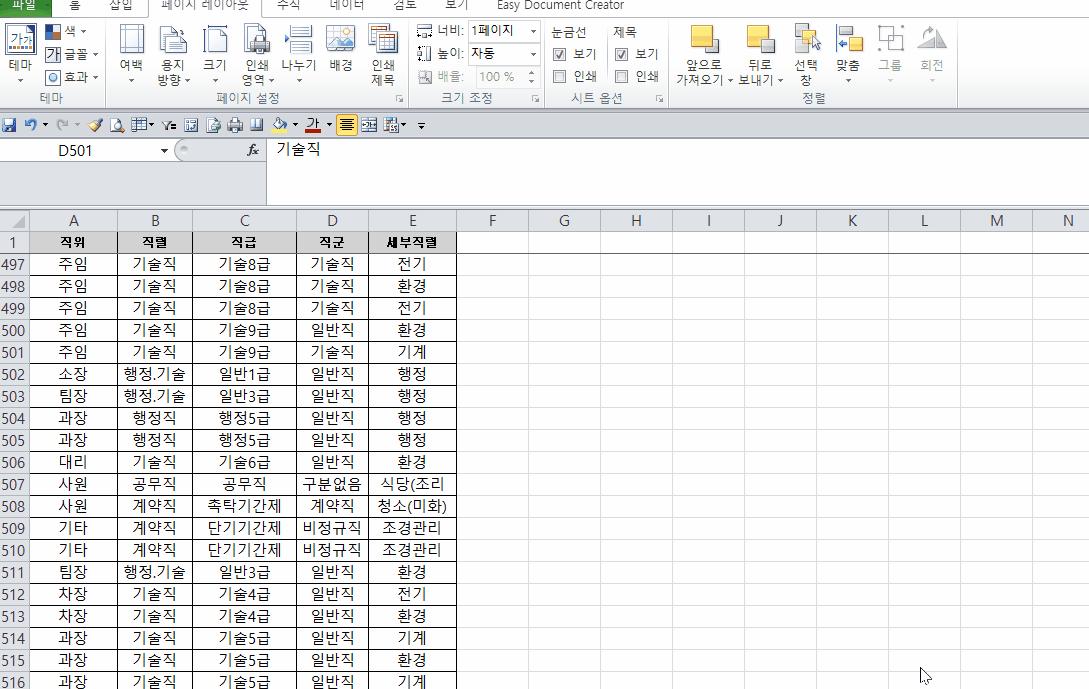엑셀 출력물 아랫쪽에 페이지 번호 입력하는 방법

어떤 엑셀 파일에 자료가 623행까지 있다면, 이 자료를 출력했을 때 아마도 많은 페이지가 필요할 것입니다. 만약 페이지를 입력해 주지 않으면 전체 몇 페이지인지, 현재 어느 정도 진행된 건지 알수가 없겠지요? 이럴 때 아예 페이지 아래에 페이지 번호를 입력해주면 보는 사람이 편하게 자료를 열람할 수 있습니다. 이번 글에서는 엑셀 스프레드 시트에서 출력 시 아랫쪽에 페이지 번호를 설정하는 방법을 알아보도록 하겠습니다.

(1) 상단의 페이지 레이아웃 메뉴를 클릭합니다.
(2) 페이지 설정에 있는 인쇄 제목 버튼을 클릭해 줍니다.

페이지 설정 대화상자가 나타납니다. 여기서 (1) 머리글/바닥글 탭을 클릭하고, (2) 바닥글 편집 버튼을 클릭합니다.

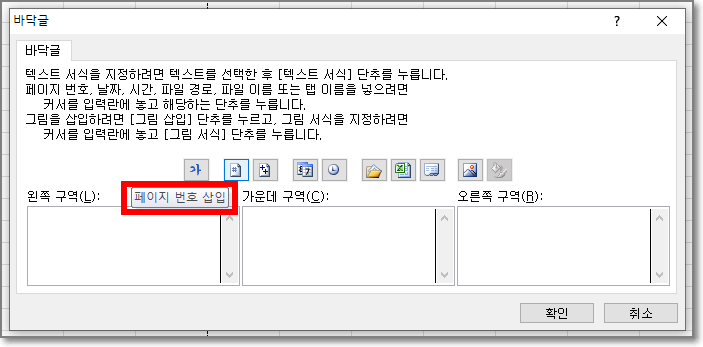
바닥글 대화상자가 나타납니다. (1) 페이지 번호를 어디에 입력할 것인지 결정해야 합니다. 왼쪽, 가운데, 오른쪽 중 하나를 선택하여 입력할 수 있습니다. (2) 그리고 위 사진에서 보는 것과 같이 페이지 번호 삽입 버튼을 클릭해 줍니다.
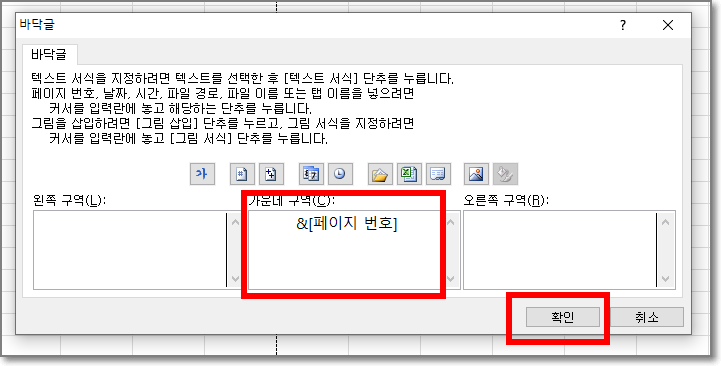
저는 가운데 구역에 페이지 번호를 입력해 보았습니다. 확인 버튼을 클릭해 줍니다.

바닥글에 1 이라는 숫자가 표시된 것을 확인할 수 있습니다. 인쇄할 때 페이지가 보이는 지 확인하기 위해 인쇄 미리보기 버튼을 클릭해 봅니다.
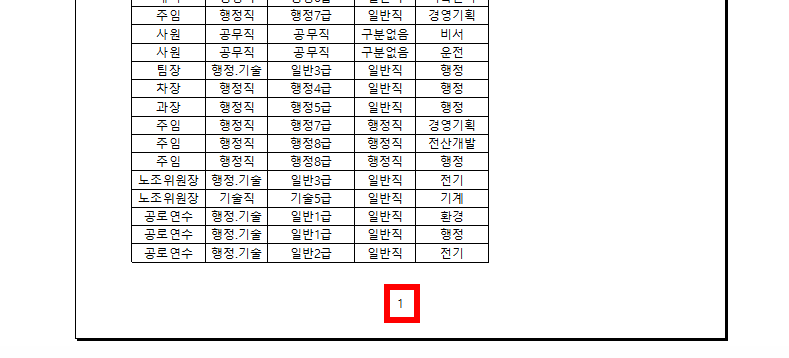
미리보기 화면 아래에 페이지가 잘 기입된 것을 확인할 수 있습니다.
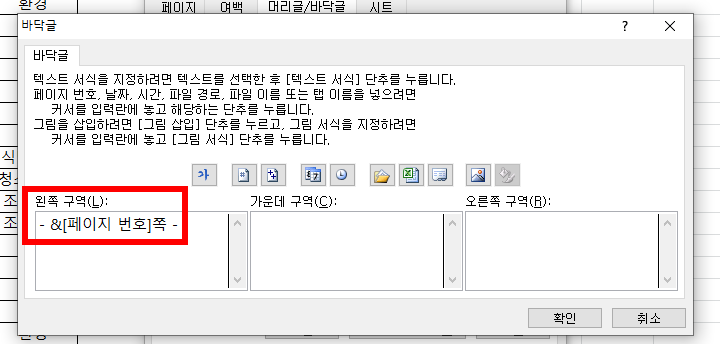
이번에는 왼쪽 구역에 페이지 번호를 입력하고 좌우에 하이픈을 입력해 보았습니다. 그리고 페이지 번호 바로 뒤에 '쪽'이라는 한글도 입력해 보았습니다.

그랬더니 이번에는 페이지 좌측 하단에 - 1쪽 - 이렇게 페이지 번호가 입력된 것을 확인할 수 있습니다. 이렇게 클릭 몇 번 만으로 손쉽게 엑셀 출력물에 페이지를 기입할 수 있습니다. 간단하게 아래에 설정방법을 영상으로 남겨놓았으니 확인해 보시기 바랍니다. 이 글이 여러분에게 도움이 되었으면 좋겠습니다. Value Creator.