[한글 왕초보 탈출] 1편 편집 - (4) 표 안에서 복사, 붙여넣기, 덮어쓰기(셀 붙이기)
한글 왕초보 탈출 시리즈 4편, 표에서 붙여넣는 '셀 붙이기'에 대해서 알아보는 시간입니다. 복사 후 붙여넣는 기능은 정말 편리한 기능입니다. 이 기능을 일반 텍스트가 아닌 표 안에서도 활용할 수 있습니다. 그래서 이번 글에서는 표 안에서 복사-붙여넣기를 활용하는 다양한 방법에 대해서 알아보고자 합니다.
표에서 복사, 붙여넣기 하는 방법

우선 복사하고자 하는 내용이 입력된 셀을 블록설정해 줍니다. 블록 설정은 키보드의 F5키를 눌러서 활성화 할 수 있습니다. F5키를 한번, 또는 두번 눌러서 활성화 해 줍니다. 그리고 마우스 오른쪽 버튼을 클릭하여 복사하기 버튼을 클릭해 줍니다.

그리고 복사한 셀의 내용을 붙여넣으려는 셀을 블록설정해 줍니다. 마찬가지로 블록설정은 키보드의 F5키를 이용해서 할 수 있습니다. 위 사진에서는 16이 입력된 셀을 선택하여 블록설정하였습니다. 그리고 편집 메뉴에 있는 붙이기 버튼을 클릭해 줍니다. 또는 단축키로 컨트롤 + V 를 눌러주면 됩니다.

이제 셀 붙이기 대화상자가 나타납니다. 다양한 버튼이 있는데요, 여기서는 내용만 덮어쓰기 버튼을 클릭해 주면 됩니다. 그리고나서 붙이기 버튼을 클릭합니다.

표 안에 있는 내용도 이렇게 간단하게 복사-붙여넣기가 가능합니다.
한 줄 전체를 끼워넣고 지우는 방법
한편 한글에서는 표의 한 행이나 열 전체를 복사, 붙여넣기도 가능합니다.

우선 복사하고자 하는 열 전체를 블록설정해 줍니다. 그리고 편집 메뉴에 있는 복사하기 버튼을 클릭해 줍니다.

복사한 행 또는 열을 끼워넣으려는 셀을 클릭합니다. 위 사진에서는 맨 마지막 행 아래에 복사한 행을 추가하기 위해서 25번 셀을 선택하였습니다. 그리고 마우스 우클릭으로 바로가기 메뉴를 불러온 후 붙이기 버튼을 클릭합니다.

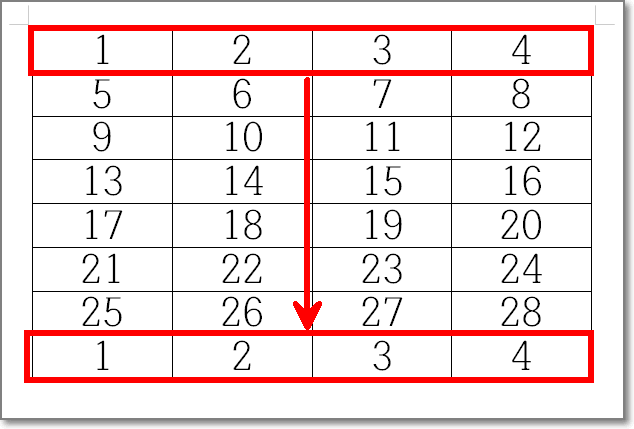
그러면 셀 붙이기 대화상자가 나타납니다. 복사한 셀을 끼워넣으려는 위치를 선택해 줍니다. 저는 예시로 아래쪽을 선택해 보도록 하겠습니다. 그랬더니 이렇게 간단하게 맨 아랫줄에 복사한 셀이 끼워넣어지는 것을 확인할 수 있습니다. 만약 셀 붙이기 대화상자에서 위쪽을 클릭한다면, 선택한 셀의 위쪽에 해당 셀이 들어가게 되었을 것입니다.

만약 추가한 셀을 지우고 싶다면, 해당 행 또는 열을 블록설정한 후 키보드의 Delete 키를 누르면 됩니다.

그러면 위 화면처럼, 선택된 셀들을 지우는데 내용을 남길지 여부를 결정하게 됩니다. 만약 여기서 남김 버튼을 클릭하게 되면 내용만 지우고 빈칸만 남게 됩니다. 반면 지우기를 선택하면 내용과 표의 행 또는 열 전체가 없어지게 됩니다.
복사한 셀의 내용과 모양을 덮어쓰는 방법
마지막으로 한글에서는 복사한 셀의 내용뿐 아니라 셀의 모양(속성, 테두리, 배경)까지 덮어쓸 수 있습니다. 물론 내용만 덮어쓰는 것도 가능합니다. 아래에서 알아보겠습니다.


왼쪽 표와 같이 파란색 배경에 빨간 글자로 7이 입력된 셀이 있다고 가정해 보겠습니다. 그리고 이 셀을 복사해서 다른 셀에 붙여넣어보도록 하겠습니다.


그리고 해당 내용을 붙여넣을 다른 셀을 선택 후, 붙여넣기를 실행하고 '덮어쓰기'를 선택합니다. 그러면 해당 셀에는 복사한 셀의 배경 색깔과 글자 색이 모두 동일하게 붙여넣어집니다.


한편 내용만 덮어쓰기를 클릭하면, 말 그대로 표의 속성은 그대로 둔 채 텍스트의 모양과 내용만 덮어쓰기 됩니다.


만약 셀 안에 표로 넣기를 선택하게 되면, 해당 복사된 셀이 다른 셀 안에 추가로 입력됩니다. 오른쪽 사진처럼 말입니다.
이처럼 한글에는 표 안에서도 다양하게 복사, 붙여넣기, 끼워넣기, 덮어쓰기가 가능합니다. 한글 표에서의 다양한 복사-붙여넣기 옵션이 유익하셨다면 공감과 구독 버튼 부탁드립니다. 다음 글에서는 골라 붙이기 기능에 대해서 알아보도록 하곘습니다. 이 글이 여러분에게 도움이 되셨길 바랍니다. Value Creator.





