닌텐도 스위치 링피트 사진찍고 핸드폰으로 전송하는 방법
저는 링피트를 이용해서 즐겁게 운동을 합니다. 그런데 이렇게 운동한 내역을 매일 저장해 놓고 기록하려는데, 일일이 핸드폰으로 찍으려니 화질도 깨지고 저장 품질이 좋지 않습니다. 그래서 링피트에서 화면을 저장한 후 핸드폰으로 저장하는 방법을 알아내었습니다. 이번 글에서는 닌텐도 스위치 링피트에서 이미지를 캡쳐한 후 핸드폰으로 전송하는 방법을 알아보도록 하겠습니다.

우선 링피트에서 화면을 캡쳐하려면, 오른쪽 링콘에 있는 R 버튼을 클릭하면 됩니다. 그러면 현재 내가 있는 화면을 캡쳐합니다.

그리고 나서 오른쪽 링콘에 있는 홈 버튼을 눌러줍니다.

그러면 닌텐도 스위치 홈 화면으로 이동합니다. 여기서 앨범 버튼을 선택해 줍니다.
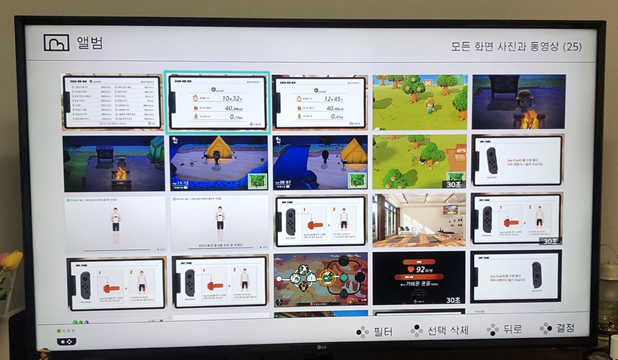
이제까지 캡쳐해 놓았던 모든 화면들이 저장되어 있는 것을 확인할 수 있습니다. 아무래도 R 버튼이 누르기 쉽다 보니 저도 모르게 저장한 장면들이 많네요.
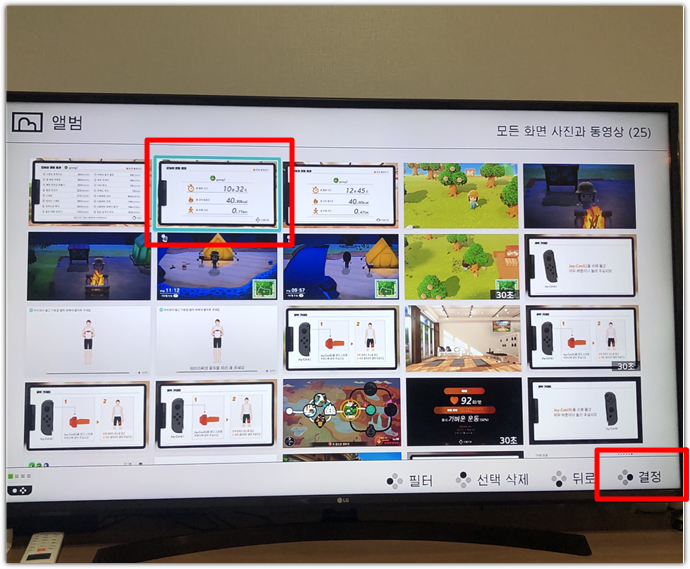
많은 사진 중 핸드폰으로 전송하고자 하는 화면을 선택한 후 결정버튼을 눌러줍니다.

저는 이 사진을 전송하려고 합니다. 전송하려는 사진이 맞는지 확인한 후 공유와 편집 버튼을 눌러줍니다.
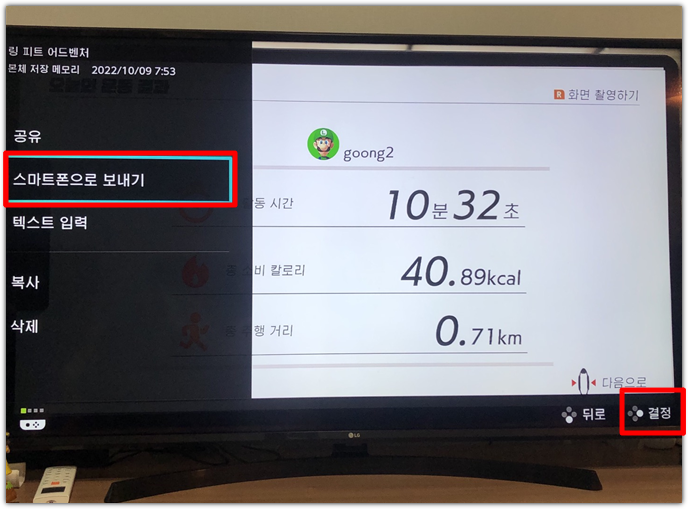

그러면 왼쪽에 사진과 같은 메뉴가 나타납니다. 여기서 스마트폰으로 보내기 버튼을 선택한 후 결정 버튼을 눌러줍니다. 오른쪽 사진과 같이 안내문이 나오면 가볍게 OK 버튼을 눌러주고 다음 단계로 이동합니다.

닌텐도 스위치 링피트에서 핸드폰으로 사진을 전송할 때, 한 장만 전송할 수도 있지만 여러 장을 전송할 수도 있습니다. 위 사진에서 보이는 단계에서 '이 화면 사진만'을 선택하면 해당 사진만을 전송합니다. 한편 '모아서 보내기'를 선택하면 다른 여러 장의 사진을 보낼 수 있게 됩니다.

만약 모아서 보내기를 선택했다면, 위 사진에서와 같이 여러 장을 선택하여 보내게 됩니다. 선택한 사진 오른쪽 위에는 파란색 체크 동그라미가 있는 것을 확인할 수 있습니다. 그리고 오른쪽 아래에는 선택한 사진의 수와 보내기 버튼이 있습니다. 한번에 전송할 수 있는 사진의 개수는 10개입니다. 선택한 사진의 갯수를 확인한 후 보내기 버튼을 선택하고 결정 버튼을 클릭합니다.


그러면 화면이 바뀌면서 QR코드가 나타납니다. 이 QR코드를 핸드폰 카메라를 활용해 찍어주면 됩니다. 저는 아이폰을 사용하기 때문에 카메라를 열어서 QR코드를 비춰주었더니, 오른쪽 사진과 같이 와이파이 QR코드를 통해 스위치의 네트워크와 연결할 수 있게 되었습니다. 이 알림을 터치하여 스위치와 연결을 시도합니다.
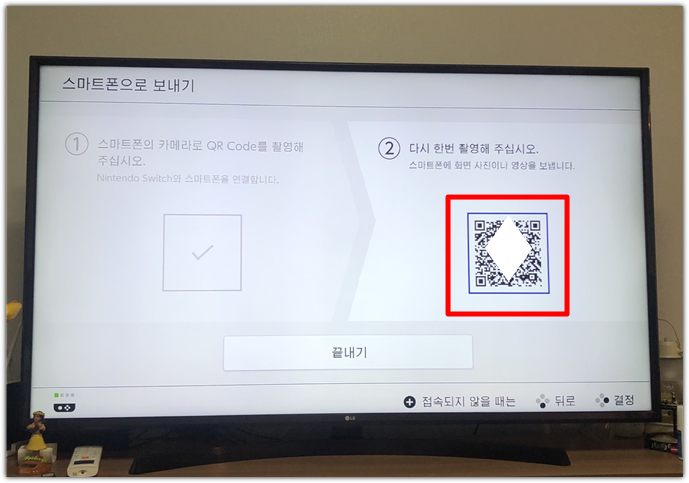
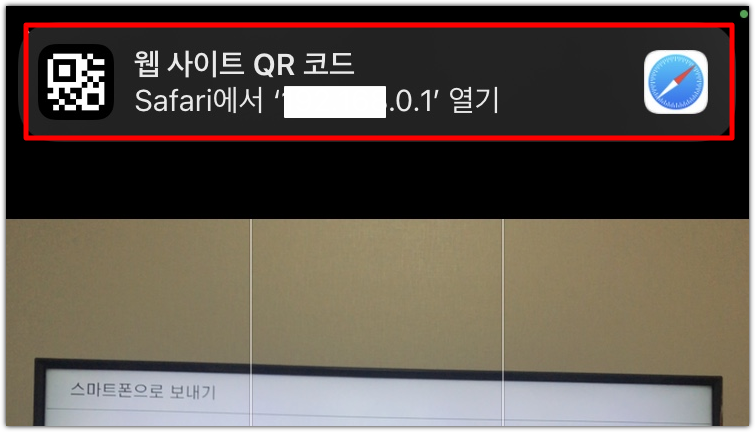
접속이 완료되면 한번 더 QR코드를 인식하도록 화면이 바뀝니다. 오른쪽 QR 코드를 핸드폰 카메라를 활용해 캡쳐해 줍니다. 그러면 오른쪽 사진 처럼 웹사이트에 연결할 수 있도록 알림이 뜹니다. 알림 메세지를 터치합니다.

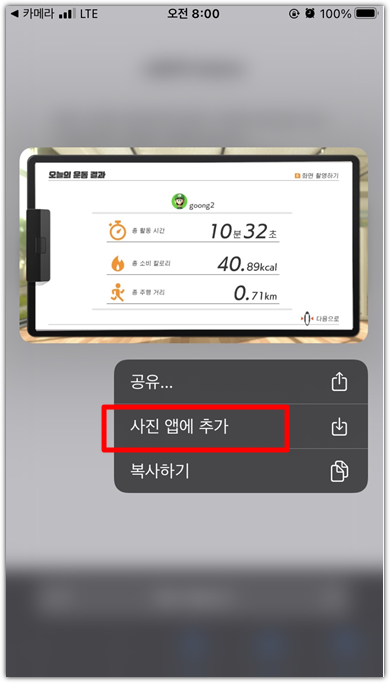
그러면 웹 브라우저를 통해서 사진을 다운받을 수 있는 페이지로 연결됩니다. 사진을 길게 누르고 있으면 오른쪽 사진처럼 사진을 복사하거나, 사진첩에 저장할 수 있습니다. 여기서 사진 앱에 추가 버튼을 누르면, 사진이 내 사진첩에 저장됩니다.

이렇게 링피트에서 찍은 사진이 핸드폰으로 다운로드 되어 사진첩에 저장된 것을 확인할 수 있습니다. 이렇게 스위치에서 캡쳐한 화면을 핸드폰으로 옮길 수 있습니다. 이 글이 여러분에게 도움이 되었으면 좋겠습니다. Value Creator.





