도형, 사진 이동을 도와주는 가이드라인 만들기(개체이동 안내선)
한글에서 문서 작업을 하다 보면 사진이나 도형을 꼭 넣어야 하는 경우가 있습니다. 그런데 그럴 때 사진이나 도형의 위치를 잘못지정하게 되면 삐뚤빼뚤하게 배치되어 보기가 아주 좋지 않습니다. 그래서 이번 글에서는 도형이나 사진을 넣을 때 정확한 위치를 파악하여 넣도록 도와주는 '개체이동 안내선'에 대해서 알아보도록 하겠습니다.
사진이나 도형을 정확하게 배치하도록 도와주는 개체이동 안내선

만약 한글에서 위 그림과 같이 사각형 안에 원을 넣어야 한다면, 어떻게 해야 할까요? 그것도 빈 틈 없이 말입니다. 마우스로 드래그해서 넣으면 되지만, 삐뚤빼뚤 이쁘지 않게 들어갈 가능성이 큽니다. 이 때 사용하는 기능이 개체이동 안내선입니다.
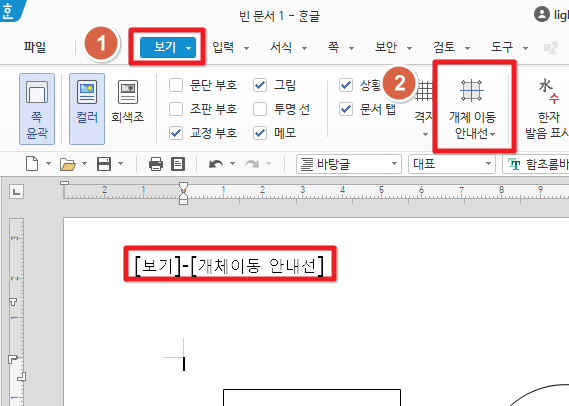
우선 상단 보기 메뉴에서 개체이동 안내선을 클릭합니다.

개체 이동 안내선 설정을 완료한 후, 도형을 이동하면 위 사진과 같은 가이드라인이 나타납니다. 저 점선이 개체이동 안내선입니다. 도형이 이동하려는 도형의 어느 위치로 이동하는지 좀 더 정확하게 확인할 수 있습니다.
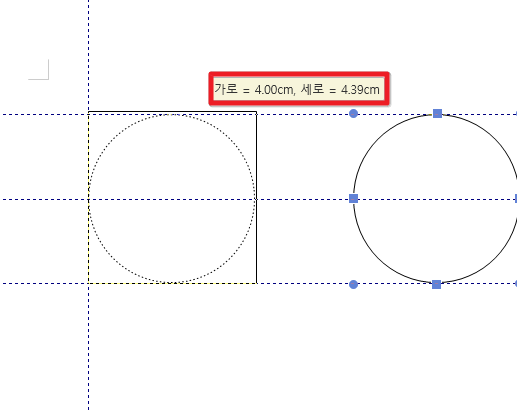
개체 이동 안내선을 설정하면 또 다른 이점이 있습니다. 바로 해당 도형의 위치가 어디에 위치한 것 인지 확인할 수 있다는 점입니다. 내가 이동시키는 도형과 배경이 되는 도형의 크기가 어느 정도 맞아야 예쁘게 도형이 합쳐지므로, 도형의 크기를 아는 것은 중요한 문제입니다. 이렇게 개체 이동 안내선을 활용해서 개체와 개체를 깔끔하게 결합시킬 수 있습니다.
개체이동 안내선 설정 변경하기

개체 이동 안내선 설정을 위해 보기 - 개체이동 안내선 - 개체 이동 안내선 설정을 클릭합니다.

개체 이동 안내선 설정 대화상자가 나타납니다. 하나씩 설명해 보도록 하겠습니다.
개체 이동 안내선 보기 방식 - 실선 / 점선
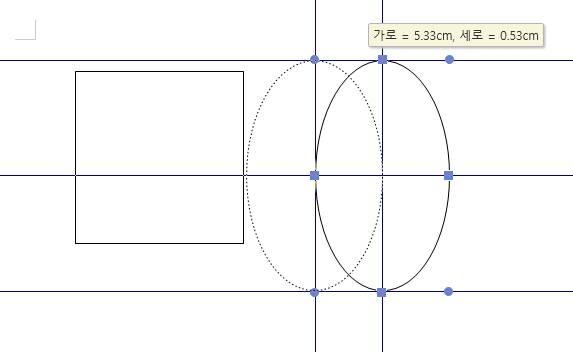

우선 개체이동 안내선 보기로는 실선과 점선을 선택할 수 있습니다. 왼쪽이 실선, 오른쪽이 점선으로 개체이동 안내선을 설정한 모습입니다.
안내선 방식 - 선택 개체에 맞춰 이동 / 선택 개체를 다른 개체에 맞춰 이동


안내선 방식 중 선택 개체에 맞춰 이동을 선택한 경우입니다. 이 설정은 말 그대로 선택한 개체에만 개체 이동 안내선이 나타납니다. 즉 이동의 대상이 아닌 내가 클릭하여 끌고 가는 개체이만 안내선이 나타나는 것입니다. 위 사진을 보시면 타원형을 사각형 근처에 가져다 대도 안내선이 나타나지 않는 것을 확인할 수 있습니다. 왜냐하면 선택된 개체가 아닌 다른 개체에는 안내선이 나올 수 없도록 설정했기 때문입니다.


반면 [선택 개체를 다른 개체에 맞춰 이동]을 선택한 경우입니다. 이 경우엔 위 사진에서 보는 것 처럼 선택 대상이 아닌 다른 개체에도 안내선이 나타나는 것을 확인할 수 있습니다.
안내선 기준 위치 설정 - 쪽 / 종이


안내선 기준 위치를 다르게 설정할 수도 있습니다. 만약 쪽을 선택했다면, 쪽 기준으로 해당 도형이 어디에 위치해 있는지 표시해 주는 것입니다. 위 경우에는 가로 7.37cm, 세로 1.46cm에 위치하고 있는 것입니다.


한편 안내선 기준 위치를 종이로 수정할 수도 있습니다. 이 경우 위치가 쪽이 아닌 전체 종이를 기준으로 나타내 줍니다. 동일한 위치에서 움직인 것인데도 가로와 세로의 위치가 달라진 것을 확인할 수 있습니다.
이동 안내선에 자석 효과, 풍선 도움말 표시 끄는 방법

이동 안내선에 자석 효과를 끄게 되면 어떤 일이 발생할까요? 자석 효과라는 것은 이동 안내선 근처로 도형이 이동하면 딱 달라붙는 것을 의미합니다.


한편 위치 정보 풍선 도움말과 크기 정보 풍선 도움말 표시를 끄게 되면 오른쪽 사진과 같이 풍선 도움말이 뜨지 않게 됩니다. 위치가 어디인지도 확인할 수 없게됩니다. 그대신 아주 깔끔하게 작업할 수 있다는 장점은 있습니다. 이렇게 개체 이동 안내선을 다채롭게 활용할 수 있습니다. 이 글이 여러분에게 도움이 되었으면 좋겠습니다. Value Creator.





