주민등록번호에서 생년월일 추출해 내는 방법(Left 함수, 텍스트 나누기)
엑셀에서 주민등록번호를 생년월일로 변경하려면 어떻게 해야 할까요? 엑셀의 함수인 Left 함수를 통해서 해결할 수 있습니다. 그 방법에 대해서 알아보도록 하겠습니다.
실습파일
Left 함수의 문법
=Left(대상 문자열, 추출할 글자 수)
이렇게 설명하면 이해가 쉽지 않을 것입니다. 구체적인 예시를 통해 설명해 보도록 하겠습니다.
Left 함수 사용 예시

위 사진에서 보는 것과 같이 이름과 주민등록번호가 입력되어있는 곳에서, 생일을 추출하려면 Left 함수를 이용하면 됩니다.
(1) 우선 생년월일을 추출하려는 셀을 클릭합니다. 위 그림에서는 D3셀에 생년월일을 추출할 것이므로, D3를 클릭합니다.
(2) 그리고 "=left("를 입력합니다.
(3) 그 후 문자를 추출할 셀을 클릭해 줍니다. 위 그림에서는 C3셀에 있는 문자열에서 글자를 추출할 것이므로, C3을 클릭합니다.
(4) 그리고 문자열에서 추출할 글자 수를 기재합니다 .위 그림의 경우 6글자를 추출해야 하므로 6을 기재하였습니다.
(5) 마지막으로 닫는 괄호 ")"을 입력한 후 엔터를 쳐서 함수 입력을 마무리 합니다.

이렇게 생년월일만 잘 추출된 것을 확인할 수 있습니다. 이렇게 추출된 내용을 19xx-mm-dd으로 변경하려면 어떻게 해야 할까요?
자동채우기 및 날짜 서식(yyyy-mm-dd)으로 변경 하기

우선 자동채우기 기능을 활용하여, 생년월일을 일괄적으로 추출해 줍니다. 자동채우기 기능은 셀의 오른쪽 하단에 마우스를 가져다 대면 포인터가 작은 십자가 모양으로 바뀌는데, 이를 클릭-드래그 하여 활용할 수 있습니다.

또는 엑셀에서 제공하는 채우기 기능을 활용할 수도 있습니다.
(1) 우선 여러 서식을 적용하려는 셀들을 블록 설정합니다. 위 사진의 경우 D3셀의 서식을 D4셀 부터 D7셀 까지 적용해야 합니다 .따라서 D3셀을 포함하여 D7셀까지 마우스를 이용하여 드래그하여 블록설정을 진행하였습니다.
(2) 그리고 엑셀 작업창 상단의 홈 버튼을 클릭합니다..
(3) 그리고 오른쪽 메뉴에 있는 채우기 버튼을 클릭하고, 아래쪽을 클릭합니다. 이 버튼을 클릭하면, 현재 선택된 셀에 적용된 수식, 함수 등을 블록설정된 아래쪽까지 적용한다는 의미입니다.

자동 채우기를 완료한 모습입니다. 이제 이 녀석들을 yyyy-mm-dd의 형태로 변경해 보도록 하겠습니다.

우선 날짜 형태로 변경할 셀들을 블록설정한 후 복사합니다.

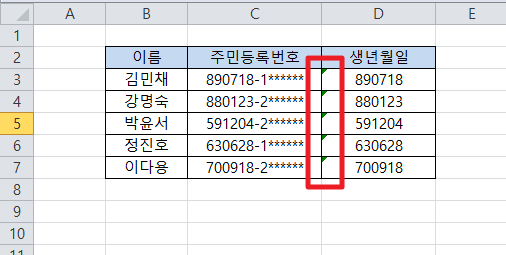
그리고 다시 한 번 붙여넣기를 하되, 값만 붙여넣기를 실시합니다. 함수로 인식되고 있는 친구들을 문자로 입력하는 과정입니다. 텍스트로 동일한 내용을 붙여넣게 되면 셀 왼쪽 상단에 초록색 삼각형이 생깁니다. 텍스트로 입력되었다는 의미입니다.

그리고 나서 텍스트 나누기 기능을 활용합니다.
(1) 상단의 데이터 탭을 누릅니다.
(2) 텍스트 나누기 아이콘을 클릭합니다.
(3) 텍스트 마법사 대화상자가 나타나면 3단계 까지 이동합니다.
(4) 다음 버튼을 눌러서 이동해 줍니다.

3단계에서 열 데이터 서식을 날짜-년월일로 선택합니다. 그리고 마침을 누릅니다.
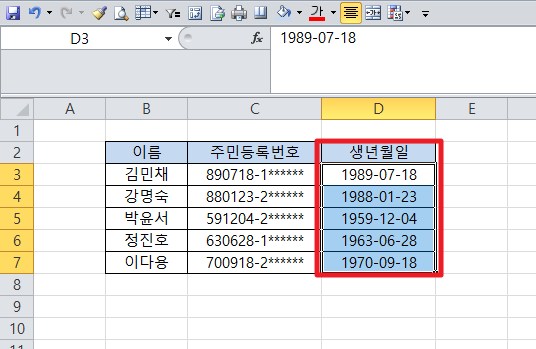
생년월일이 간단하게 yyyy-mm-dd 형식으로 바뀐 것을 확인할 수 있습니다. 이처럼 간단하게 left 함수, 자동채우기, 값만 붙여넣기, 그리고 텍스트 나누기 기능을 활용하여 주민등록번호를 연-월-일 형태로 바뀔 수 있습니다. 이 글이 여러분에게 도움이 되었으면 좋겠습니다. Value Creator.





