한글 형광펜 표시, 해제, 단축키 설정, 인쇄하는 방법
한글로 문서를 작성하다 보면 강조해야 할 일이 많이 생깁니다. 문서를 작성하는 사람 뿐 아니라 읽는 사람도 중요한 부분을 파악해야 하기 때문입니다. 그럴 때 사용하면 유용한 기능인 '형광펜' 기능을 알아보도록 하겠습니다.
한글 형광펜 칠하는 방법

①우선 한글 작업창 위쪽에 있는 서식 버튼을 클릭합니다.
② 그리고 글자 메뉴에 있는 형광펜 버튼 오른쪽에 있는 아래로 향하고 있는 삼각형 버튼을 클릭합니다. 그러면 색상을 선택할 수 있는 작은 창이 열립니다.
③여기서 원하는 색상을 선택해 줍니다.


마우스 포인터가 형광펜 모양으로 변경됩니다. 형광펜을 칠하고 싶은 부분을 마우스로 드래그하여 블록설정합니다. 그러면 글자에 형광펜이 칠해집니다.
형광펜 표시 지우는 방법
이번에는 형광펜 표시를 지우는 방법에 대해서 알아보도록 하겠습니다. 언제나 해제는 설정의 반대이니, 이번에도 동일한 원리가 적용됩니다.

①우선 한글 작업창 위쪽에 있는 서식 버튼을 클릭합니다.
② 그리고 글자 메뉴에 있는 형광펜 버튼 오른쪽에 있는 아래로 향하고 있는 삼각형 버튼을 클릭합니다. 그러면 형광펜을 칠할 때와 마찬가지로 색상을 선택할 수 있는 작은 창이 열립니다.
③ 이번에는 여기서 원하는 색상을 선택하는 것이 아닌 색 없음 버튼을 클릭해 줍니다.

마우스 포인터가 다시 한 번 형광펜 모양으로 변경됩니다. 형광펜으로 칠해져 있는 부분을 다시 한 번 마우스로 드래그합니다.

이렇게 간단하게 글자에 표시되었던 형광펜 마킹이 사라진 것을 확인할 수 있습니다.
형광펜 기능을 단축키로 설정하기
이번엔 이렇게 유용한 형광펜 기능을 단축키로 설정하는 방법을 알아보도록 하겠습니다.

우선 한글 작업창 상단의 도구 버튼을 클릭합니다. 그리고 사용자 설정 버튼을 클릭합니다. 그러면 사용자 설정 대화상자가 나타납니다. 여기서 단축키 탭을 클릭합니다. 분류 메뉴에서 서식 버튼을 클릭하고, 명령 메뉴에서 형광펜 버튼을 클릭합니다. 그리고 각자 원하는 단축키를 설정해 줍니다. 저의 경우엔 ctrl + alt + h를 눌러서 단축키를 설정해 주었습니다. 그리고 추가 버튼을 눌러서 단축키 설정을 완료해줍니다.

그러면 위 대화상자처럼 기본 단축키 모음은 수정할 수 없습니다. 복사본을 만들까요? 라는 알람이 뜹니다. 여기서 복사본 만듦을 클릭해서 설정을 완료해 줍니다.
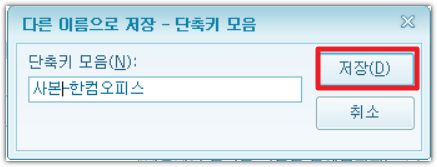
단축키 저장 파일의 이름을 설정해 줍니다. 그리고 저장 버튼을 클릭합니다.
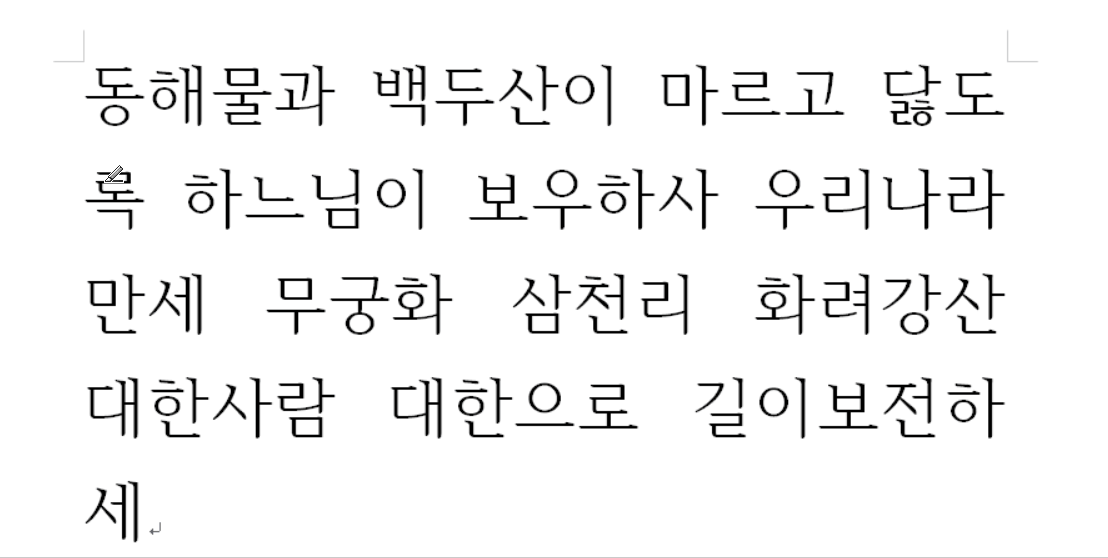
그러면 이제 위 움짤에서 보는 것처럼 단축키만으로도 글자에 형광펜을 칠할 수 있게 됩니다. 아주 간단하고 편리합니다. 클릭을 여러번 하지 않고서도 간단하게 형광펜 작업을 할 수 있으니 말이죠.
형광펜 표시된 채로 인쇄하도록 설정하기
백문이 불여일견이고, 구슬이 서 말이어도 꿰어야 보배죠? 아무리 화면상에 표시를 잘 했더라도 그것을 잘 인쇄할 수 있어야겠지요? 이번에는 이렇게 표시한 형광펜을 인쇄하는 방법을 알아보도록 하겠습니다.

한글 작업창 상단의 파일 버튼을 누르고 인쇄 버튼을 클릭합니다.

인쇄 대화상자가 나타납니다. 여기서 확장 탭을 클릭합니다. 그리고 형광펜에 체크한 후 인쇄 버튼을 클릭합니다. 그리고 확인 버튼을 클릭하면 인쇄할 때 형광펜 마킹도 함께 인쇄가 됩니다.
이번 글에서는 간단하게 한글의 형광펜 기능을 활용하는 방법에 대해서 알아보았습니다. 이 글이 여러분에게 도움이 되었으면 좋겠습니다. Value Creator.





