세로로 입력된 표를 가로로 바꾸기(행열 전환, 행열 바꾸기)

엑셀은 데이터 관리 프로그램입니다. 그래서 데이터를 입력할 뿐 아니라, 가공하는 것이 필수적입니다. 대부분 자료들은 필드를 기준으로 작성이 됩니다. 필드란, 일반적으로 표의 머리부분을 말합니다. 예를 들어서, 위와 같은 간단한 표가 있다고 해 보겠습니다. 대부분의 표는 회사, 유형 같은 필드의 이름을 기준으로 자료가 입력됩니다. 그런데 엑셀 자료를 작성하고, 관리하다 보면 이런 표를 뒤집어서 표현해야 할 때도 분명히 있기 마련입니다. 만약에, 여러분이 저 표를 가로로 눕혀서 표현해야 한다면 어떻게 하시겠습니까? 일일이 손으로 타이핑 하실건가요? 데이터의 양이 적다면 그것도 하나의 방법일 것입니다. 그러나 데이터가 엄청나게 방대하다면, 그것은 불가능한 작업일 것입니다. 그래서 이번 글에서는 단 몇 번의 클릭만으로 표의 행과 열을 바꾸어서 복사하는 방법에 대해서 알아보도록 하겠습니다.

(1) 우선 행과 열을 바꾸기 원하는 표를 블록 지정해서 선택해 줍니다. 간단하게 Ctrl+A키를 눌러도 자료가 입력된 표를 하나의 영역으로 선택할 수 있습니다.
(2) 그리고 나서는 마우스 오른쪽을 클릭해서 바로가기 메뉴를 호출해 줍니다. 그리고 복사 버튼을 클릭해 줍니다. 키보드 단축키를 익숙하게 다루실 수 있는 분은 Ctrl + c를 활용해서 복사 해 주시면 되겠습니다.

엑셀에서는 특정 내용을 복사하게 되면 위 그림처럼 해당 영역이 복사되었다는 표시가 뜹니다. 얇은 점선으로 복사된 여역이 표시되는 것입니다. 회사 동료 중 다른 분들은 마치 이것이 개미가 돌아다니는 것 같다고 하시더군요. 참신한 표현이라고 생각하기도 했답니다! 이렇게 복사할 부분이 지정된 것을 확인하고 다음 단계로 넘어가 보도록 하겠습니다.

(1) 행과 열을 바꾸어서 내용을 붙여넣기 할 셀을 선택해 줍니다. 저의 경우 간단한 표의 내용을 설명할 것이기 때문에 D2셀을 선택해 보았습니다. 그리고 나서 마우스 오른쪽 버튼을 클릭해서 바로가기 메뉴를 호출해 줍니다.
(2) 그리고 나타나는 여러 항목 중에서 선택하여 붙여넣기 버튼을 클릭해 줍니다. 또는 단축키로 선택하여 붙여넣기 기능을 활용할 수도 있습니다. 키보드의 Ctrl + Alt + v 를 눌러주면 되겠습니다.
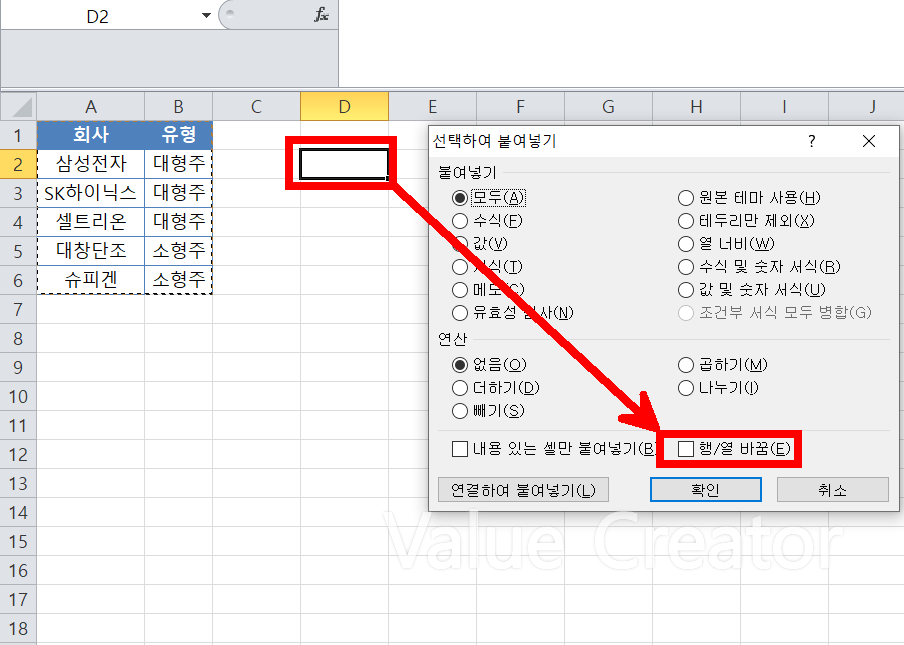
위 사진처럼, 붙여넣기 할 셀을 선택한 후 컨트롤 키 + 알트 키 + V 를 눌러주면 선택하여 붙여넣기 기능을 활용할 수 있습니다. 여기서 행/열 바꿈을 클릭하고 확인을 눌러주면 됩니다.

어떤가요? 아주 쉽게 엑셀 자료의 방향을 바꿀 수 있습니다. 이제 더 이상 손으로 하나하나 타이핑 하지 않아도 되는 것입니다! 물론 반대로도 방향을 전환 할 수 있습니다. 즉, 가로 방향으로 입력된 자료들을 세로 방향으로 바꿀 수도 있는 것입니다. 이렇게 엑셀에는 아주 쉽고 간편하게 행과 열의 방향을 바꿀수 있는 기능이 있습니다. 이 기능이 여러분에게 도움이 되었으면 좋겠습니다. Value Creator.





