더 이상 깜빡하지 마세요! 엑셀 메모 넣고 항상 표시하는 방법은?
엑셀을 활용하면 곤란할 때가 많습니다. 바로 칸이 '부족하다'는 것입니다. 분명히 이 데이터에다가 꼬리표를 달아야 하는데, 부연설명을 할 수 있는 공간이 마땅치 않은 경우가 있는 것이지요. 예를 들어서 아래 사진과 같은 상황입니다.
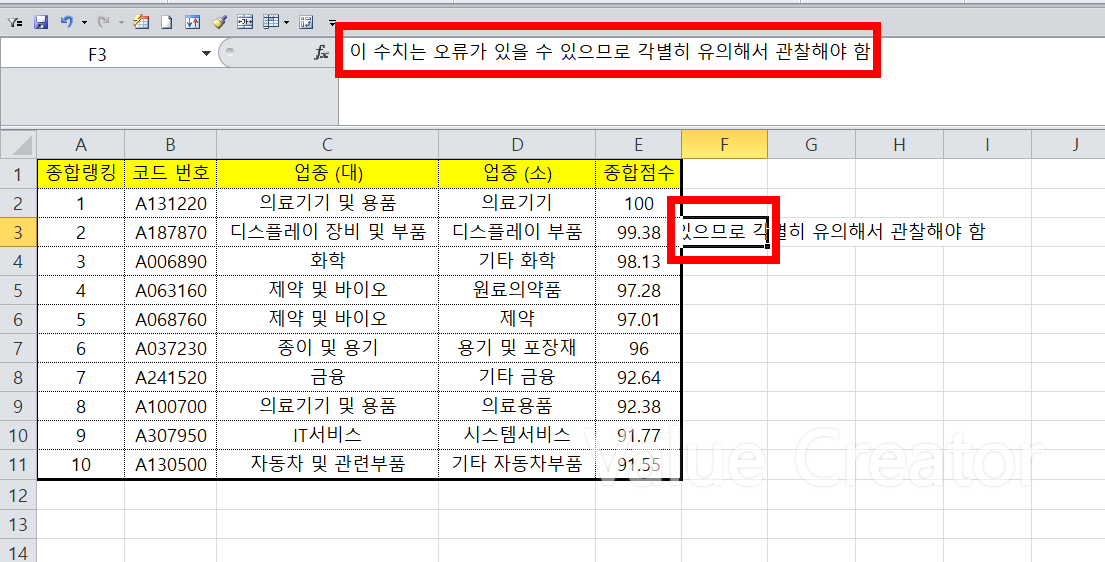
종합랭킹 2등의 종합점수 99.38에 대한 부연설명을 F3셀에 입력해 놓은 상황입니다. 부연설명의 내용은 이렇습니다. '이 수치는 오류가 있을 수 있으므로 각별히 유의해서 관찰해야 함' 설명이 좀 길죠? 그러다 보니 메모의 일부 내용이 가려져서 보이지도 않습니다. 그렇다고 열의 너비를 넓히자니 가독성이 떨어지는 문제도 발생합니다. 이렇게 부연설명을 하자니 칸이 좁고, 그렇다고 안할 수도 없는 진퇴양난의 상황에서는 어떻게 할 수 있을까요? 바로 엑셀의 '메모'기능을 이용하면 쉽고 간편하게 문제를 해결할 수 있습니다.
메모 삽입하는 방법

엑셀에서 특정한 셀에 메모를 넣기위해서는 어떻게 해야 할까요?
(1) 우선 메모를 넣고자 하는 셀을 마우스 오른쪽 버튼으로 클릭해 줍니다.
(2) 그러면 바로가기 메뉴가 나옵니다. 여기서 메모 삽입 버튼을 클릭해 주면 메모가 삽입됩니다.

메모가 삽입되면 3M사에서 만든 포스트 잇 처럼, 노란색 메모가 펼쳐집니다. 그리고 커서가 깜빡입니다. 여기에 우리가 부연설명하기 원하는 내용을 타이핑해 주면 됩니다. 위에서 했던 커멘트를 메모 안에 옮겨서 기재해 보았습니다. 이렇게 메모 안에 내용을 입력하고 엑셀 시트의 다른 부분을 클릭하면 메모 삽입이 완료됩니다.

엑셀 메모 삽입이 끝나게 되면, 메모가 있는 셀의 오른쪽 윗부분에 빨간색 삼각형 표시가 생깁니다. 위 사진에서 보시는 것 같이, E3셀에 메모가 있다는 표시가 나타나 있게 되는 것입니다.
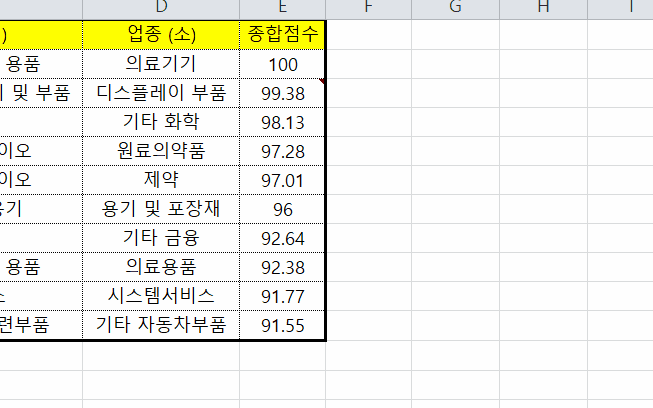
삽입된 메모를 보기 원할때는 위 사진과 같이 빨간색 표시가 있는 셀에 마우스 커서를 가져다 대면 메모 내용을 손쉽게 확인할 수 있습니다.
메모 항상 표시되게끔 하기
그런데 문제가 있습니다. 우리가 메모를 기재하는 이유는 다른 사람에게, 또는 다른 시간대의 나에게 이 메모를 꼭 살펴보라고 눈에 띄게끔 하는게 목적 아니겠습니까? 그런데 만약 메모가 위 사진의 표시처럼 너무 작으면 눈에 띄지가 않아서 간과하고 넘어가게끔 되는 사태가 발생하게 됩니다. 그럴 때는 어떻게 해야 할까요? 메모를 항상 표시되게끔 하면 될 것입니다. 엑셀에서는 간단하게 메로를 항상 표시될 수 있도록 설정할 수 있습니다.
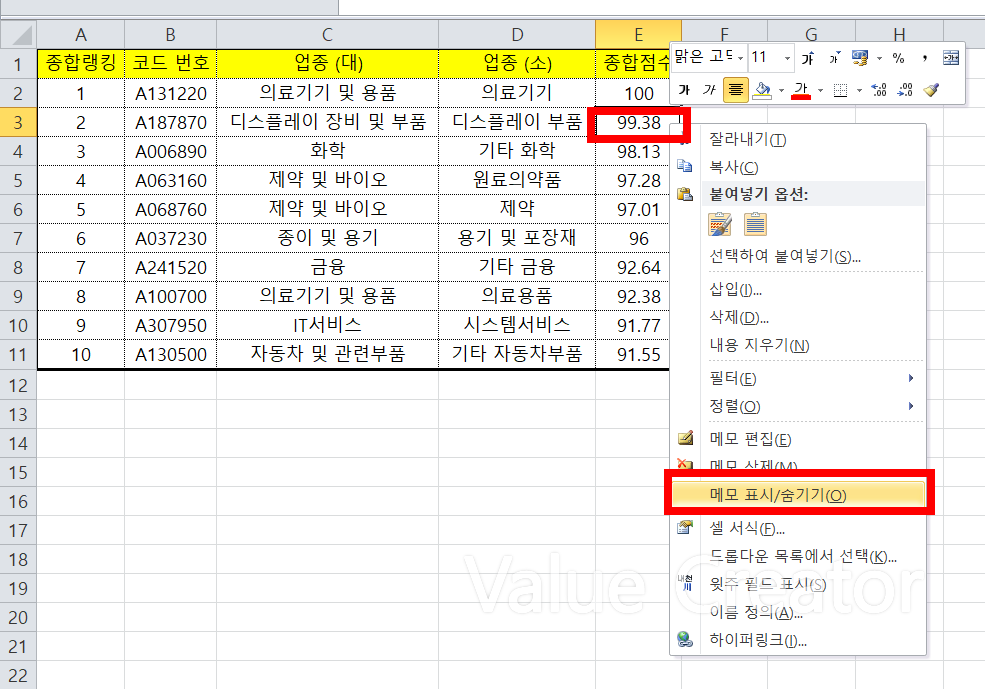
메모를 삽입할 때 처럼, 메모가 입력된 셀을 마우스 우 클릭해 줍니다. 그리고 나오는 바로가기 메뉴에서 메모 표시/숨기기를 선택해 줍니다. 이 설정을 완료하면 메모가 항상 표시된 채로 스프레드시트가 유지됩니다. 이렇게 되면 메모를 통해서 정보를 전달하려는 목적을 손 쉽게 달성할 수 있을 것입니다. 반대로 메모가 항상 표시되어 있는 것이 싫은 경우에는 같은 방법으로 메모 숨기기를 선택하면 됩니다. 그러면 메모가 원래 설정처럼 마우스 커서를 해당 셀에 가져다 댔을 경우에만 표시되는 것입니다. 이 메모 기능을 활용해서 데이터 관리를 좀 더 쉽고 편리하게 하셨으면 좋겠습니다. 이 글이 여러분에게 도움이 되었으면 좋겠습니다. Value Creator.





