하나의 시트에서 데이터 손쉽게 비교하는 방법(페이지 나누기 기능)
엑셀 데이터가 길어지게 되면, 스크롤 바를 많이 내려서 여러 자료를 비교해야 합니다. 페이지가 길기 때문에 위에 있는 자료와 아래에 있는 자료를 비교하려면 당연히 마우스의 스크롤바를 이용해야 하기 때문입니다. 그럴 때 유용한 기능이 있습니다. 바로 페이지 나누기 기능입니다. 이번 글에서는 페이지 나누기 기능에 대해서 알아보도록 하겠습니다.
엑셀 한 시트에서 페이지를 나누는 방법

위 사진을 보시면, 자료가 무료 2315행까지 입력된 것을 확인할 수 있습니다. 만약 이 자료의 맨 처음 부분에 있는 자료와 아랫쪽에 있는 자료를 비교하고자 한다면, 정말 힘들게 페이지 이동을 해야 할 것입니다. 이떄 사용할 수 있는 기능이 바로 나누기 기능입니다.

하나의 페이지를 나누기 원하는 행의 행 머리를 클릭합니다. 예를 들어 14행을 기준으로 위와 아래 페이지를 나누고 싶다면, 위 사진처럼 행의 머리인 14를 클릭하는 것입니다. 그러면 14행 전체가 선택됩니다.

(1) 그 상태에서 엑셀 작업창의 상단에서 보기 메뉴를 선택합니다.
(2) 그리고 창 메뉴를 확인 합니다.
(3) 나누기 버튼을 클릭해 줍니다.

그러면 순식간에 13행과 14행 사이에 구분선이 생긴 것을 확인할 수 있습니다. 이 선은 하나의 시트가 두개로 나누어져 별도로 이동가능하다는 표시입니다. 구분선 아래에서 커서를 이동하거나, 마우스 휠을 이용하면 빠르게 다른 부분으로 이동할 수 있습니다.
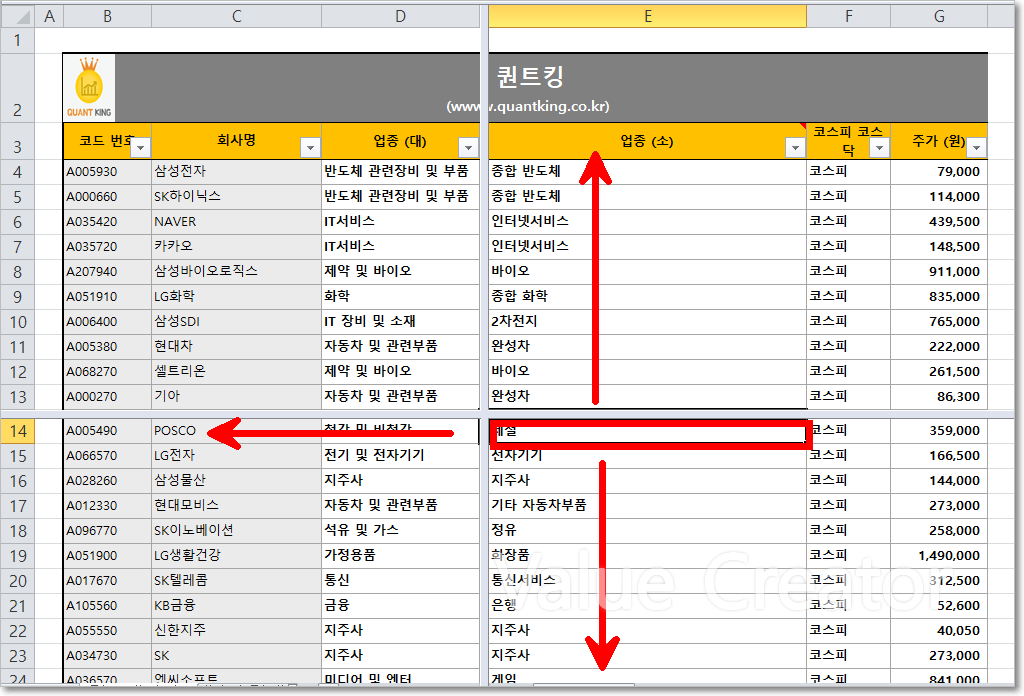
나누기 기능은 선택한 행 또는 열의 윗쪽과 왼쪽으로 페이지 구분선을 넣어주는 기능입니다. 예를 들어, 14행을 선택했기 때문에 14행 위에 나누는 구분선이 삽입된 것입니다. 만약 D열을 선택한 후 구분선을 넣어주면 D열 왼쪽에 구분선이 생기게 되는 것을 꼭 기억하시기 바랍니다. 위 사진을 보아도, E14를 선택한 후 나누기 기능을 실행했기에 E열의 왼쪽과 14행의 위쪽에 나누기가 삽입된 것을 확인할 수 있습니다.

위 영상을 통해서 페이지 나누기 기능을 삽입하는 방법과 이용방법을 확인해 보시기 바랍니다.
페이지 나누기 기능을 해제하는 방법

만일 페이지 나누기 기능을 해제하기 원한다면, 역순으로 실시하면 됩니다. 즉, 보기-메뉴-에서 나누기 버튼을 한번 터 클릭해 주면 되는 것입니다. 그러면 나누어져 있던 페이지가 하나로 원상복구 됩니다. 이 기능이 여러분에게 도움이 되었으면 좋겠습니다. Value Creator.





