한 번에 여러 셀에 같은 내용 입력하는 두가지 방법
엑셀 자료를 입력할 때, 여러 셀에 같은 내용을 입력해야하는 경우가 있습니다. 가장 간단하게는 셀 하나 하나를 클릭해서 똑같은 내용을 복사-붙여넣기 하는 방법으로 입력할 수도 있습니다. 그러나 그렇게 되면 시간도 많이 걸리고, 힘도 많이 듭니다. 그래서 이번 시간에는 한 번에 여러셀에 같은 내용을 입력하는 방법 두가지를 알아보도록 하겠습니다.
바쁜 직장인을 위한 간단 요약

어떤 직원의 교육 이수 내역입니다. 모든 교육을 다 이수했기 때문에 이수 여부에 '이수완료'라는 내용을 입력하려고 합니다. 만약 여러분이 이수완료라는 내용을 입력하려면 어떻게 하시겠습니까?
1. CTRL + ENTER 키로 반복할 내용 입력하기
키보드의 컨트롤 키(CTRL)와 엔터 키(ENTER)를 이용해서 동일하게 반복작업해야 하는 내용들을 입력할 수 있습니다.
컨트롤, 쉬트프 키 이용해서 셀선택하기

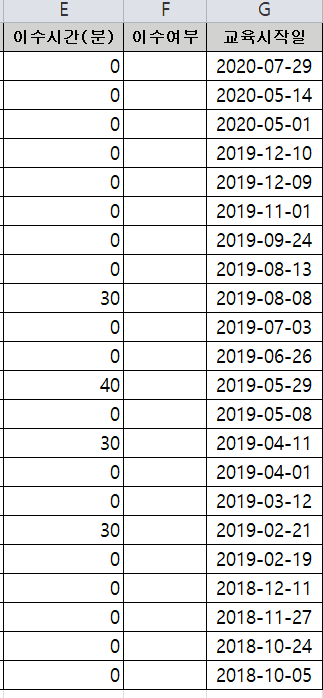
우선, 전체 셀 중에서 동일한 내용을 반복해서 입력할 셀을 블록으로 설정해 줍니다. 이 때는 우선 첫 셀을 클릭한 후 키보드의 SHIFT키를 누르고 마지막 셀을 클릭하면 됩니다. 만약 연속된 범위가 아니라, 부분 부분 떨어진 셀을 클릭할 경우에는 CTRL키를 눌러도 됩니다.
반복할 자료입력 및 CTRL + ENTER


블록 설정된 셀 중에서 흰 색으로 표시된 셀에 반복해서 입력할 내용을 입력합니다. 저의 경우에는 '이수완료'가 되겠습니다. 그리고 나서 CTRL + ENTER를 입력해 줍니다. 그 결과 위 그림처럼 동일하게 입력할 내용들이 잘 기록되는 것을 볼 수 있습니다.
2. 자동채우기 기능 이용해서 같은 내용 여러셀에 입력하기
이번에는 자동채우기 기능을 이용해서 같은 내용을 여러셀에 입력하는 방법을 알아보도록 하겠습니다. 위의 방법과 달리 이번 방법은 블록 설정을 하지 않고 자료를 번저 입력한다는 차이가 있습니다.
반복할 자료 입력하기

먼저, 맨 처음 자료를 입력하는 공란에 '이수완료'라고 적습니다. 이 글을 보시는 여러분들도 동일하게 반복해서 입력해야 하는 내용을 입력하시기 바랍니다.
자동채우기 핸들 이용하기

그리고 자료가 입력됩 셀을 클릭합니다. 셀을 클릭한 후에 마우스 포인터를 셀의 오른 쪽 아래로 마우스를 가져가면 마우스 포인터가 십자가 모양으로 바뀝니다. 이 때 네모 부분을 더블클릭합니다.

위 그림과 같이 같은 내용의 정보가 빈 셀에 한 번에 일괄적으로 입력되는 것을 확인할 수 있습니다. 이렇게 동일한 내용을 빈 셀에 입력하는 기능을 자동채우기 기능이라고 합니다.
이처럼 엑셀에서는 빈 셀에 같은 자료를 입력하는 방법이 여러가지가 있습니다. 컨트롤 키와 엔터키를 이용하는 방법, 그리고 자동채우기 기능을 이용하는 방법이 그것입니다. 이런 기능을 안다면 업무가 좀 더 효율적이게 되고, 그 결과 퇴근도 조금 더 빨리지지 않을까요? 그럼 이 글과 기능을 활용해서 여러분의 퇴근이 5분이라도 더 빨라졌길 바랍니다.





