순위 함수 rank만 알아도 퇴근이 빨라집니다.
엑셀을 이용해서 순위를 구하는 방법을 알아보도록 하겠습니다. 근무성적, 판매량, 성적 등 다양한 데이터를 구하고 나서 누가 가장 성과가 높은지 확인하고 분석할 때 사용할 수 있는 유용한 함수, Rank 함수가 있습니다. 또한 Rank 함수를 이용해서 순위를 구한 후, 순위대로 정렬하는 방법까지 알아보도록 하겠습니다. 아무리 순위를 잘 구했어도, 누가 1등이고 누가 꼴등인지 알아보기 힘들다면 안되니까요. 아래 Rank 함수 예제와 함께 천천히 따라해 보세요.
Rank함수를 이용해서 순위 구하기
우선 Rank 함수의 구문 부터 알아보도록 하겠습니다.
Rank 함수의 구문
=Rank(① Number, ② Ref, ③ Order)
=Rank(① 순위를 구할 값, ② 순위를 구할 숫자들의 범위, ③ 순위를 구하는 방법)
랭크 함수는 크게 3개의 인수로 구성되어 있습니다. ① Number, ② Ref, ③ Order 이렇게 세 개의 인수입니다. 자세한 내용은 아래 예제를 통해서 한번 확인해 보겠습니다. 백문이 불여일견이니까요.
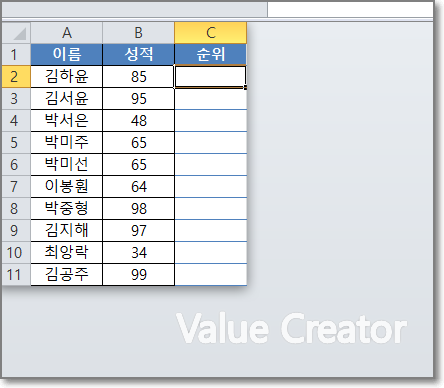
10명의 학생이 시험을 봤습니다. 그리고 그 시험에 대한 성적이 B열에 잘 입력되어 있네요. 그럼 궁금해지죠. 누가 1등이고 누가 꼴등일지! 물론 일일이 찾아볼 수도 있습니다. 그러나 엑셀에서 제공하는 Rank 함수를 이용하면 10초도 안되어서 순위를 구할 수 있답니다.

우선, Rank함수를 이용하기 위해서는 함수를 적용할 셀을 클릭해야 합니다(1), 그리고 상단의 Fx버튼을 클릭해야 합니다(2). 이 Fx 모양의 버튼을 누르면 함수 마법사 대화상자가 호출됩니다. 이 대화상자에서 범주선택의 오른쪽 콤보상자를 클릭하여 '모두'를 선택해 줍니다(3). 그리고 아래의 함수 선택 창에서 영문자 r을 여러번 누르면서 rank함수를 찾습니다. 함수를 찾았으면 확인을 누릅니다(4).

Rank함수 마법사가 호출되었습니다. 위에서 설명한 것 처럼, 세 개의 인수를 넣어달라고 기다리고 있습니다.

① 순위를 구할 값에는 우리가 순위를 구하길 원하는 숫자를(또는 셀을) 선택하여야 합니다. 이 경우 우리는 각 학생들의 성적을 모두 확인해야 하기 떄문에, 각 학생의 성적을 클릭해 주면 됩니다.
② 순위를 구할 숫자들의 범위에는 우리가 순위를 구하기 위해서 비교할 범위를 선택해 주어야 합니다. 우리의 상황에서는 10명의 학생들의 전체 성적에서, 몇 등 인지를 구해야 합니다. 따라서 학생들의 전체 성적을 범위로 설정해서 지정해 줍니다. B2에서 B11까지 마우스로 드래그하여 범위를 지정해 줍니다.
이 때, 우리는 B2부터 B11을 절대참조 해주어야 합니다. 왜냐하면, 우리는 C2셀에 Rank함수를 적용한 후, C3셀, C4셀,...마지막으로는 C11셀까지 자동 채우기를 할 것이기 떄문입니다. 만약 참조영역을 절대참조하지 않느다면, C11셀에 수식을 적용할 떄에는 참조하는 범위가 달라집니다. 즉, 비교할 대상은 고정해야 합니다. 절대참조 방법은 키보드의 F4키를 누르면 됩니다. 자세한 내용은 아래 글을 참조해 보세요.
③ 순위를 구하는 방법
순위를 구하는 방법은 크게 1) 오름차순과 2) 내림차순이 있습니다. 1) 오름차순은 숫자가 올라가는 순서로 순위를 부여합니다. 즉 작은 숫자부터 큰 숫자대로 정렬합니다. 이 경우 숫자 '0'을 입력하거나 공란으로 두면 됩니다. 반면 2) 내림차순은 큰 숫자부터 작은 숫자대로 순위를 부여합니다. 이 경우 숫자 '1'을 입력하면 됩니다. 우리의 경우, 어떤 방법으로 정렬을 해야 할까요?
성적이 높은 학생이 1등을 해야 하고, 성적이 낮은 학생이 꼴등을 해야 합니다. 즉 높은 점수일 수록 1등, 낮은 점수일수록 10등입니다. 따라서 우리는 내림차순으로 정렬해야 합니다(0입력).


인수를 알맞게 입력한 후 엔터를 누르면 김하윤 학생의 순위가 구해진 것을 확인할 수 있습니다. 그리고 C2셀 우측 하단에 있는 네모 점(자동 채우기 버튼)을 더블클릭합니다. C11셀까지 함수가 이동하면서 순위가 계산된 것을 확인할 수 있습니다.
고득점자 순서대로 정렬하기
구슬이 서 말이어도 꿰어야 보배입니다. 순위를 구했어도 순위대로 정렬하지 않으면 보기가 불편합니다. 그래서 순위대로 정렬하는 방법을 알아보겠습니다.

자료가 입력된 셀 전체를 블록지정 합니다. Ctrl + A버튼을 활용해도 됩니다. 상단의 데이터 리본메뉴를 클릭한 후 정렬 및 필터 그룹에서 정렬 아이콘을 클릭합니다. 빨간색 상자를 참고하세요. 호출되는 정렬 대화상자가 보이시죠? 여기서 정렬 기준을 설정해 줍니다.
우리는 고득점자 순으로 정리하는 것이 목표입니다. 따라서 '순위' 열 기준으로 정렬해야 합니다. 그리고 순위가 높은 순서부터 낮은 순서대로, 이 말은 반대로 숫자가 작은 순서부터 높은 순서대로 정렬해야 한다는 뜻입니다. 숫자가 낮은 데서 높은데로 올라가니, 오름차순 정렬을 해야 합니다. 파란색 상자를 참고하세요.

성적 순으로 정렬된 것을 확인할 수 있습니다. 엑셀에서 많이 활용하는 Rank함수는 알아 두면 정말 쉽고 빠르게 순위를 구할 수 있습니다. 하지만 모르면 일일이 수작업으로 순위를 구해야 하는 비효율이 발생합니다. Rank 함수와 정렬 기능을 이용해서 더 빠르고 편하게 일해보세요! 퇴근이 빨라집니다. 이 글을 읽는 분에게 도움이 되는 글이었으면 좋겠습니다. Value creator 였습니다.





