10초만에 중복 입력된 값 찾아내는 방법은?(조건부 서식)
엑셀로 데이터를 관리하다 보면 중복된 값을 입력하는 경우가 많습니다. 문제는 이렇게 중복된 값을 입력했어도 어디에 중복된 값이 있는지 찾기 힘들다는 데 있습니다. 그래서 이번 포스팅에서는 중복된 값을 찾아서 표시해 주는 기능을 알아보도록 하겠습니다.

위와 같이 자료가 입력되어 있을때, 중복된 값이 몇 개인지 확인하려면 일일이 세어야 해서 많이 불편합니다. 위 사진처럼 입력된 값이 적다면, 금방 일일이 셀 수 있을 것입니다. 그러다 자료의 양이 많아지면 찾기가 현실적으로 불가능합니다. 그럴 때는 조건부 서식을 이용하면 아주 편리하게 중복된 값을 찾아낼 수 있습니다.

조건부 서식을 적용하기 위해서는, 우선 조건부 서식을 적용할 부분을 선택해 주어야 합니다. 마우스로 조건부 서식을 적용할 범위를 드래그해서 설정해 줍니다.
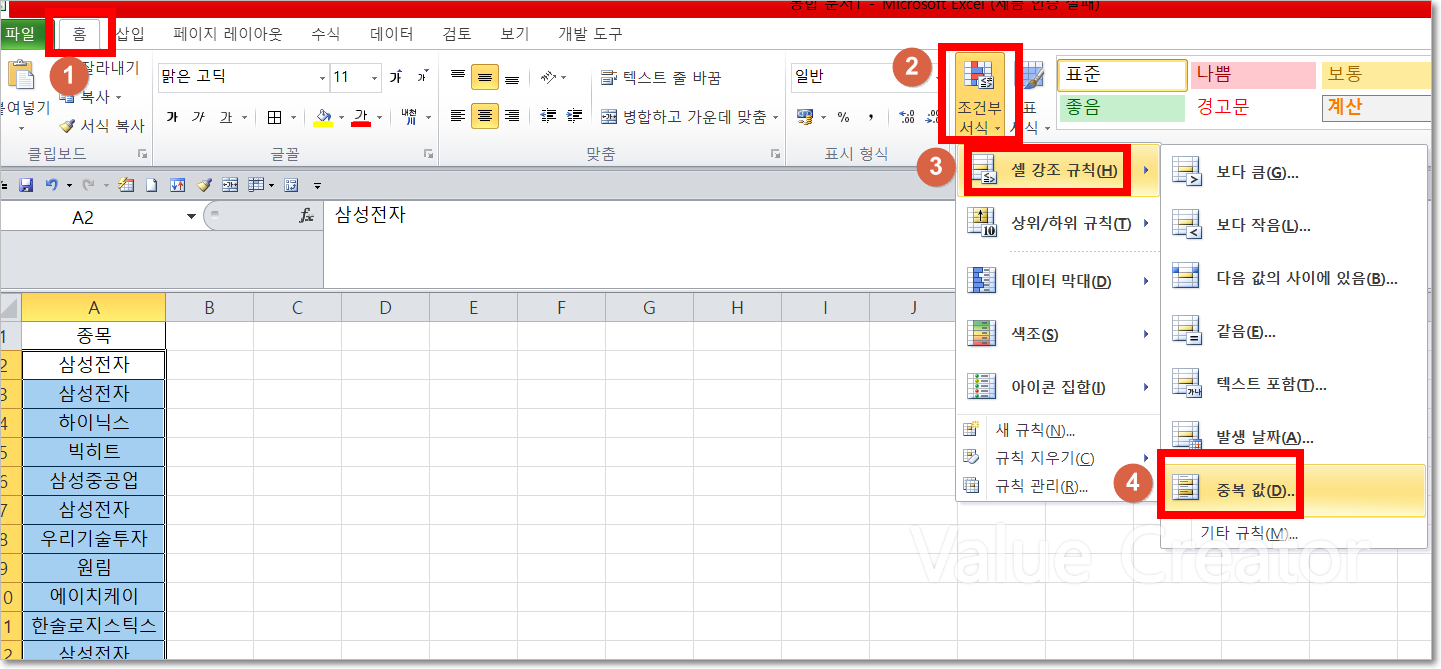
홈 탭을 클릭한 후 조건부 서식, 셀 강조규칙, 중복 값을 차례로 선택합니다.

중복 값 대화상자가 나타납니다. 중복값을 표현할 서식을 지정할 수 있습니다. 기본 값을 사진에서 보시는 바와 같이 '진한 빨강 텍스트가 있는 연한 빨강 채우기'입니다.

적용할 서식 콤보상자를 클릭하면, 위 사진과 같이 다양한 서식을 선택할 수 있습니다. 진한 노랑 텍스트가 있는 노랑 채우기 등 6가지 기본 서식을 선택할 수 있습니다. 맨 아랫쪽의 사용자 지정 서식을 이용하면, 별도로 사용자가 원하는 서식으로 중복값을 표현할 수 있습니다.

저는 엑셀에서 기본적으로 제공하는 서식이 아닌, 초록색 바탕으로 중복값을 표현해 보고자 합니다. 그래서 중복 값 대화상자에서 사용자 지정 서식을 클릭해서 셀 서식 대화상자를 불러내었습니다. 여기서 채우기 탭을 선택하면 셀 배경을 선택할 수 있습니다. 그리고 나서 초록색을 선택하면, 아래 보기 란에 셀 배경이 예시로 표현됩니다. 그리고 확인을 클릭하면 조건부 서식을 스스로 설정하는 과정이 완료됩니다.

기존에 빨간색 배경과, 글자로 표시되었던 중복값이 이제는 초록색 배경에 검은 글자로 표시되는 것을 확인할 수 있습니다. 이처럼 간단하게 클릭 몇 번 만으로 엑셀에 입력된 여러 가지 값들 중에서 중복된 값을 찾을 수 있습니다. 이제 더이상 중복 값 찾느라 고생하지 않아도 될 것입니다. 이 글이 여러분에게 도움이 되었으면 좋겠습니다. Value Creator.





