엑셀에서 방향키를 누르면 화면 전체가 이동할 때!(스크롤 락 해제)
엑셀 작업을 하다 보면 참 많은 버튼을 클릭하게 됩니다. 간단하게는 셀 서식부터, 수식 입력까지 키보드를 통해서 많은 기능을 수행합니다. 그러다 보면 알 수 없는 이유로 엑셀이 이상 반응을 보이는 경우가 있습니다. 키보드의 방향키를 눌렀는데, 셀 단위로 이동하지를 않고 전체 화면이 이동하는 경우가 그것입니다. 이번 포스팅에서는 키보드의 방향키를 눌러도 엑셀 셀이 이동하는 것이 아니라, 화면이 이동하는 경우 해결 방법에 대해서 알아보도록 하겠습니다.
키보드에 스크롤 락Scroll Lock 버튼이 있는 경우
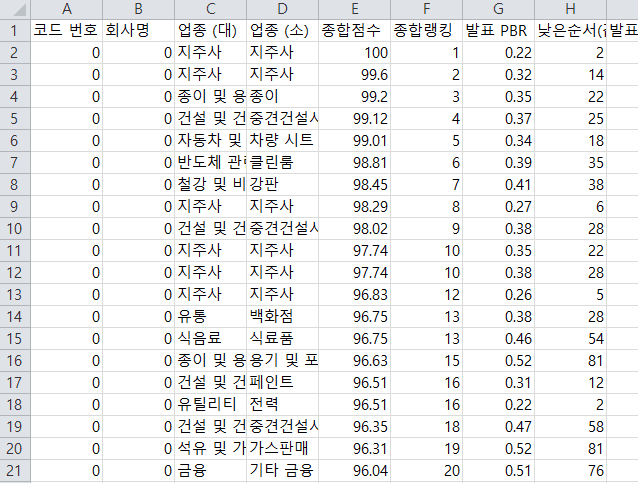
엑셀에서 작업을 하다 보면 이렇게 방향키를 눌러도 셀 단위로 이동하지 않는 경우가 있습니다. 화면 전체가 이동하는 현상이 발생하는 것입니다. 이것은 키보드의 Scroll Lock 버튼을 눌렀기 때문입니다.

키보드의 스크롤 락 버튼은 바로 위 사진의 빨간 상자 안에 들어있는 버튼입니다. 엑셀에서는 F1-F12버튼을 많이 활용합니다. 수 많은 기능들이 숨겨져 있기 때문입니다. 그래서 실수로 스크롤 락 버튼을 눌렀기 때문에 엑셀에서 셀 단위로 이동이 되지 않는 현상이 발생한 것입니다.
키보드에 스크롤 락Scroll Lock 버튼이 없는 경우 : 화상 키보드 이용
반면 키보드에 스크롤 락이 없는 경우도 있습니다. 이런 경우에는 윈도우의 화상 키보드를 이용해서 스크롤 락 기능을 해제해 주어야 합니다.

윈도우 작업표시줄에 있는 돋보기 모양 버튼을 클릭합니다. 이 버튼은 내가 사용하고 있는 PC의 파일을 찾거나, 특정 기능을 찾을 때 이용하는 찾기 버튼입니다. 버튼을 누르면 나타나는 대화상자에서 '화상'을 키보드로 입력해 줍니다. 그러면 화상 키보드를 설정할 수 있는 아이콘이 나타납니다. 이 아이콘을 클릭해 줍니다.
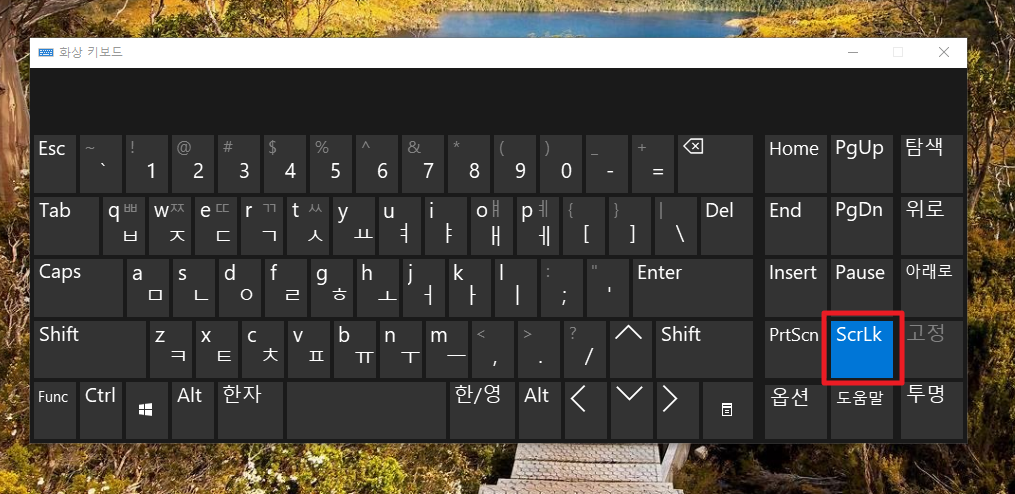
화상 키보드가 나타납니다. 화상키보드는 키보드의 여러가지 기능을 화면으로 표시해서 설정할 수 있게 하는 기능을 합니다. 아마 위 사진에서 보는 것과 같이 ScrLK라는 버튼이 눌려 있을 것입니다. 키보드의 스크롤 락 버튼이 눌려있는 것처럼 설정되어 있는 것입니다. 이 버튼을 클릭하면 스크롤 락 기능이 해제됩니다.

위에서 말한 두가지 방법을 이용해서 스크롤 락 기능을 해제하였습니다. 그랬더니 예전과 같이 키보드의 방향키를 이용해서 셀 단위로 이동할 수 있게 되었습니다. 이 글과 기능이 여러분에게 도움이 되었으면 좋겠습니다. Value Creator.





