엑셀에서 줄바꿈 없이 대각선, 세로로 글자 넣는 방법(셀 서식 맞춤)
엑셀에서 표의 제목 부분에 다양한 형태로 글자를 넣어야 할 경우가 있습니다. 가장 기본적으로는 왼쪽에서 오른쪽으로 글자를 입력합니다. 그러나 가끔은 세로로 글자를 입력해야 할 필요도 있고, 심지어 대각선으로 글자를 입력해야 하는 경우가 있습니다. 그 때 활용 가능한 기능이 바로 셀 서식 맞춤 기능입니다.
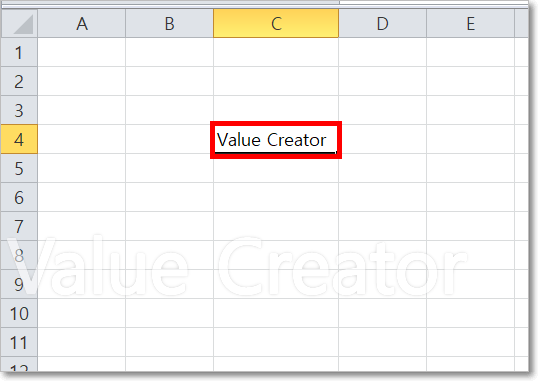
가장 기본적인 형태로 텍스트가 입력된 것을 확인할 수 있습니다. 이제 이 기본 텍스트 형식을 다른 방식으로 표현해 보도록 하겠습니다. 셀 서식 맞춤 기능을 활용해서 말이죠.

셀 서식 맞춤 기능을 적용할 셀을 선택한 상태에서 시작합니다.
(1) 홈 탭을 클릭합니다.
(2) 맞춤 메뉴에 있는 셀 서식 맞춤 아이콘을 클릭해 줍니다. 정렬 버튼 주변에 있으니, 사진을 보고서 위치를 참고해 보시기 바랍니다.

셀 서식 맞춤 버튼을 누르면 기본적으로 다섯 가지의 각도로 글자를 표현할 수 있는 것을 확인할 수 있습니다.
(1) 시계 반대방향 각도, (2) 시계 방향 각도, (3) 세로 쓰기, (4) 텍스트 위로 회전, (5) 텍스트 아래로 회전 이렇게 다섯 가지 방식으로 글자를 표현할 수 있습니다.

시계 반대 방향 각도로 설정한 모습입니다. 텍스트의 시작 부분이 왼쪽 하단에, 그리고 끝 부분이 오른쪽 상단으로 우상향 하도록 설정된 모습입니다. 이 각도의 경우 표의 맨 왼쪽 모서리 부분에 텍스트를 넣어야 할 때 활용할 수 있을 것입니다.

두번째로 시계 방향 각도로 설정된 모습입니다. 텍스트의 첫 부분이 왼쪽 위에 위치해 있습니다. 텍스트의 마지막 부분이 오른쪽 아래에 있는 것을 확인할 수 있습니다. 즉 우하향 하는 형태의 텍스트를 배치할 수 있는 것입니다.

세번째로 세로 쓰기를 설정한 결과입니다. 공통된 여러 개의 셀을 통합하여 표현하고자 할 때 사용할 수 있는 서식입니다.


넷째로는 텍스트 위로 회전, 다섯째로는 텍스트 아래로 회전입니다. 텍스트 위로 회전의 경우에는 텍스트의 첫 머리가 아래에 있고 마지막이 위에 위치해 있습니다. 한편 텍스트 아래로 회전은 반대로 처음이 위에 있으며 마지막이 아래에 위치한 형태입니다.

셀 서식 맞춤 버튼을 클릭하면 더 상세하게 텍스트의 방향을 설정할 수 있습니다.

셀 서식 대화상자가 나타납니다. 맞춤 탭의 방향에서 텍스트의 방향을 정교하게 선택할 수 있습니다.

위 사진을 참고하시기 바랍니다. 텍스트 방향과 각도를 위 사진처럼 상세하게 설정할 수 있습니다. 만일 각도를 원상 복구 하고 싶다면 각도 부분에 0을 입력한 후 확인 버튼을 클릭하면 기본적인 텍스트 방향으로 설정됩니다. 셀 서식 맞춤 기능을 활용해서 엑셀에서도 대각선으로 글을 입력하고, 원하는 형태로 표현해 보시기 바랍니다. 이 글이 여러분에게 도움이 되었으면 좋겠습니다. Value Creator.





